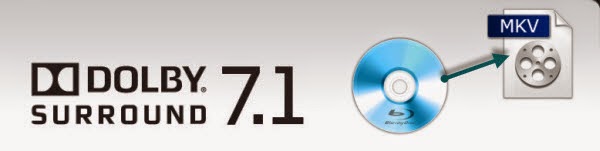“I am new to cardboard and I was wondering if you can watch full films in 3d? And if so, how?
Thanks in advance.”
Did you have the same problem mentioned above? Did you have got any idea about how to go through the problem? If the answer is no, the suggestion below would helpful for you.
In order to get 3D files on Google Cardboard via Android phones, what you need to do is to rip 3D movies to Android compatible 3D SBS videos. Here I would rather recommend you Pavtube BDMagic to get the task done.It can professionally rip 3D movies to Android phones supported side-by-side-3D .mp4 video format with fast speed and excellent output quality. In addition, this 3D movie ripping tool can also convert 3D Blu-ray to various popular video formats like AVI, MP4, WMV, MPEG, MOV, FLV, MKV, 3GP, etc. as well as rip 3D videos to optimized video for playback on Air VR, Gear VR, Rift DK2, 3D TV, iPad, iPod, iPhone, Blackberry, Xbox 360, PS3, Galaxy Tab and more. If you are a Mac user, you can turn to 3D Pavtube BDMagic for Mac, which has the same function as the Windows version. Now download the right version and follow the tips below to finish your task.


Other Download:
- Pavtube old official address: http://www.pavtube.cn/blu-ray-ripper/
- Cnet Download: http://download.cnet.com/Pavtube-BDMagic/3000-7970_4-75922877.html


Other Download:
- Pavtube old official address: http://www.pavtube.cn/blu-ray-ripper-mac/
- Cnet Download: http://download.cnet.com/Pavtube-BDMagic/3000-7970_4-76177782.html
Watch 3D Films on Android Phones via Google Cardboard
Step 1: Import video.
Click the “Add video” button, browse to computer hard drive and import video into this app.

Step 2: Output Cardboard compatible 3d format.
Tap on "Format" bar and find "3D Video", there are a lot of format options for you. You can choose the output 3D format according to your phone, here "MP4 Side-by-Side 3D Video (*.mp4)" is recommended for Android phones.

Step 3: Convert Video to Google Cardboard SBS 3D MP4.
Hit right-bottom "Convert" button to start the conversion process.
When the conversion, transfer the generated files to your phone to watch on Cardboard with the Cardboard theater app.