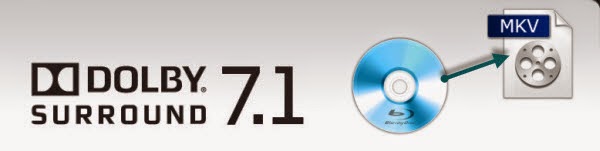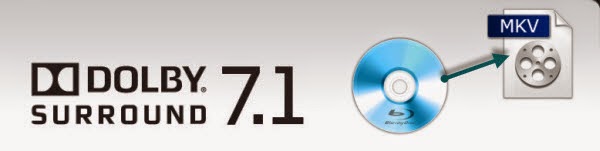Sony BRAVIA HDTV 3D Video Converter - Watch 3D on Sony TV This is an easy solution to backup Blu-ray movies with lossless mkv format keeping Dolby Digital TrueHD 7.1 Audio. Due to Blu-ray protections, you can't play and watch Blu ray movies at will. That is why so many Blu-ray disc owners desire one day BDAV M2TS video (used by Blu-ray Disc) can learn from MKV, an open source video format endowed with same High-def image quality,surrounding sound, multilingual, chapter points as well as menu navigation. With almost Zero-quality loss, ripping Blu-ray to MKV is the best choice. 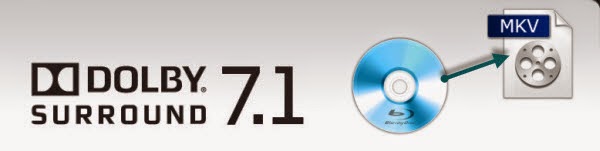 As earlier Blu-ray Discs save audio in Dolby Digital and DTS codec, most recent Blu-ray movies usually comes with Dolby TrueHD and DTS-MA audio tracks to deliver higher quality audio with 7.1 channels. And if you are looking to make digital backups of your favorite Blu-ray movies in MKV format with keeping Dolby TrueHD if your HD media player or AV receiver/amplifier decodes Dolby TrueHD. How to keep Dolby TrueHD 7.1 audio when ripping Blu-ray Discs to MKV? Software availability: With Pavtube ByteCopy, the best BD/DVD multi-track ripping tool to help you convert Blu-ray to MKV with lossless video output and multiple audio & subtitle & chapter preservation. It is your best choice to keep Dolby True HD 7.1 audio when ripping Blu-ray movie to MKV. Pavtube ByteCopy Trial version. A trial is free but functional-restricted. Lossless output can be used 3 times only. You may download a trial and see how it works. Pavtube ByteCopy Retail version. A full version is offered at $33.6, 20% off by Pavtube Studio. Easy Steps: 1. Hook up an external BD drive with my desktop (if there is not an internal one), and place a Blu-ray Disc into the BD drive. 2. Run Pavtube ByteCopy software and click the “Load BD/DVD” icon to import movie files from Blu-ray Disc.
As earlier Blu-ray Discs save audio in Dolby Digital and DTS codec, most recent Blu-ray movies usually comes with Dolby TrueHD and DTS-MA audio tracks to deliver higher quality audio with 7.1 channels. And if you are looking to make digital backups of your favorite Blu-ray movies in MKV format with keeping Dolby TrueHD if your HD media player or AV receiver/amplifier decodes Dolby TrueHD. How to keep Dolby TrueHD 7.1 audio when ripping Blu-ray Discs to MKV? Software availability: With Pavtube ByteCopy, the best BD/DVD multi-track ripping tool to help you convert Blu-ray to MKV with lossless video output and multiple audio & subtitle & chapter preservation. It is your best choice to keep Dolby True HD 7.1 audio when ripping Blu-ray movie to MKV. Pavtube ByteCopy Trial version. A trial is free but functional-restricted. Lossless output can be used 3 times only. You may download a trial and see how it works. Pavtube ByteCopy Retail version. A full version is offered at $33.6, 20% off by Pavtube Studio. Easy Steps: 1. Hook up an external BD drive with my desktop (if there is not an internal one), and place a Blu-ray Disc into the BD drive. 2. Run Pavtube ByteCopy software and click the “Load BD/DVD” icon to import movie files from Blu-ray Disc.  3. To pass-through original Dolby TrueHD 7.1 audio for Blu-ray movie ripping, just select "Lossless/encoded multi-track MKV (* mkv)" from "Multi-track Video" quality in “Format” box.
3. To pass-through original Dolby TrueHD 7.1 audio for Blu-ray movie ripping, just select "Lossless/encoded multi-track MKV (* mkv)" from "Multi-track Video" quality in “Format” box.  In this way you get lossless audio streams as they are burned into BD. Dolby TrueHD track will be copied and packed into generated MKV file without transcoding. But note that you will not get TrueHD 7.1 audio if the original BD does not contain Dolby TrueHD audio. Tip: Click "Settings" to enter Multi-track video profile window; switch to "Video" and find the "Encode" box which is unchecked by default, so if you want a lossless MKV copy, do not touch it. The switch to "Audio", check wanted audio track; so does the "Subtitles".
In this way you get lossless audio streams as they are burned into BD. Dolby TrueHD track will be copied and packed into generated MKV file without transcoding. But note that you will not get TrueHD 7.1 audio if the original BD does not contain Dolby TrueHD audio. Tip: Click "Settings" to enter Multi-track video profile window; switch to "Video" and find the "Encode" box which is unchecked by default, so if you want a lossless MKV copy, do not touch it. The switch to "Audio", check wanted audio track; so does the "Subtitles".  4. Click the “Convert” button to start ripping the Blu-ray movie to MKV file with TrueHD 7.1 audio. After conversion I click “Open” to get the generated mkv files for playing. That's it! Your Blu-ray video will now be encoded and a few hours later you will have a great high definition video file with preferred Dolby Digital TrueHD 7.1 Audio. More How to Start Plex on Your Side with Chromecast, iOS, Android, Apple TV, NAS? Compress All Kinds of Movies to Dropbox for Share Store collected DVD movies on my cloud storage and share with my family Convert HD MKV to New iPhone 6S/6S Plus for Playing Put DVD to Galaxy Note 5 With Unmatchable Quality Convert M2TS with DTS for Playback on PS3 with AC3 5.1 Surround Convert/Deinterlace 1080i Blu-ray on Windows/Mac Convert 3D Blu ray discs to a Side-by-side MKV to stream to projector via WDTV Src Sony BRAVIA HDTV 3D Video Converter
4. Click the “Convert” button to start ripping the Blu-ray movie to MKV file with TrueHD 7.1 audio. After conversion I click “Open” to get the generated mkv files for playing. That's it! Your Blu-ray video will now be encoded and a few hours later you will have a great high definition video file with preferred Dolby Digital TrueHD 7.1 Audio. More How to Start Plex on Your Side with Chromecast, iOS, Android, Apple TV, NAS? Compress All Kinds of Movies to Dropbox for Share Store collected DVD movies on my cloud storage and share with my family Convert HD MKV to New iPhone 6S/6S Plus for Playing Put DVD to Galaxy Note 5 With Unmatchable Quality Convert M2TS with DTS for Playback on PS3 with AC3 5.1 Surround Convert/Deinterlace 1080i Blu-ray on Windows/Mac Convert 3D Blu ray discs to a Side-by-side MKV to stream to projector via WDTV Src Sony BRAVIA HDTV 3D Video Converter
Apple announced the new tablet – iPad Mini 4 at Apple’s product event earlier this month. With its standout feature of iOS 9, the most intuitive, advanced and secure mobile operating system in the world, an A8 chip with second-generation 64-bit desktop-class architecture, and a 2048x1536 7.9inch display screen, more and more HD movie fans have a burning desire to enjoy HD movies on iPad Mini 4 to achieve an amazing experience.  However, playing non-Apple-approved media formats like MKV is a big hurdle for iPad Mini owners. Well, there are multiple workarounds. Pavtube Video Converter (Mac version) is highly recommended utility to fulfill the task by converting HD MKV movies to iPad Mini 4 compatible MP4, MOV, or M4V on Windows 10, Windows 8.1, Windows 8/7. Besides iPad Mini 4, you will also allowed to convert HD MKV movies to play on other popular portable devices like Samsung Galaxy Tab S2, Galaxy Tab 4, Galaxy Note 5, Galaxy Note 4, Galaxy S6 Edge, Amazon Fire Kids Edition Tablet, iPhone 6s/Plus, iPad Pro, HTC One M9+, Moto G 2015, HTC Desire 626, Apple TV 4, Aamzon Fire TV, Xbox One, PS4 and more with just a few clicks.
Now just download the best MKV to iPad Mini 4 Converter and follow the below how-to guide.
However, playing non-Apple-approved media formats like MKV is a big hurdle for iPad Mini owners. Well, there are multiple workarounds. Pavtube Video Converter (Mac version) is highly recommended utility to fulfill the task by converting HD MKV movies to iPad Mini 4 compatible MP4, MOV, or M4V on Windows 10, Windows 8.1, Windows 8/7. Besides iPad Mini 4, you will also allowed to convert HD MKV movies to play on other popular portable devices like Samsung Galaxy Tab S2, Galaxy Tab 4, Galaxy Note 5, Galaxy Note 4, Galaxy S6 Edge, Amazon Fire Kids Edition Tablet, iPhone 6s/Plus, iPad Pro, HTC One M9+, Moto G 2015, HTC Desire 626, Apple TV 4, Aamzon Fire TV, Xbox One, PS4 and more with just a few clicks.
Now just download the best MKV to iPad Mini 4 Converter and follow the below how-to guide. 
 Other Download:
How-to: Convert and play HD MKV movies on iPad 4/3/2/1 Step 1. Launch the best iPad Mini 4 video converter on your computer and import HD MKV movies by clicking the “Add video” or “Add from folder”.
Other Download:
How-to: Convert and play HD MKV movies on iPad 4/3/2/1 Step 1. Launch the best iPad Mini 4 video converter on your computer and import HD MKV movies by clicking the “Add video” or “Add from folder”.  Step 2. Set output video file format for Apple iPad Mini 4/3/2/1. Here you can go to Format > iPad and then select "iPad > iPad Mini HD Video (*.mp4)" respectively for your iPad Mini.
Step 2. Set output video file format for Apple iPad Mini 4/3/2/1. Here you can go to Format > iPad and then select "iPad > iPad Mini HD Video (*.mp4)" respectively for your iPad Mini.  Step 3. Hit the “Convert” bar to start converting HD MKV to iPad Mini 4/3/2/1 conversion. When the conversion completes, open output file destination, and now you can transfer the converted HD MKV movie files to iPad Mini 4/3/2/1 via iTunes and enjoy in anytime you like. Here is a guide on how to copy DVD to iPad mini 4 trough iTunes. 1. Open iTunes if it doesn’t fire up automatically. 2. Select your connected iPad mini 4 from the list of devices. 3. Under the device, you have an option called Movies. Select this. (If you’ve got movies on the iPad mini 4 already, they’ll be shown as a list) 4. Now all you have to do is drag and drop the the movie files that you want to copy. You have succeeded to copy HD MKV movies to iPad mini 4 from your computer. Now you can watch HD MKV movies on iPad Mini 4 freely on the go. Conclusion: As an outstanding professional MKV to iPad Mini 4 converter, Pavtube Video Converter is preferred by the vast majority of people. Additional Tips: Solutions for playing HD/4K Videos and DVDs/Blu-rays/ISO files on iPad Mini 4 If you are considering to get a powerful all-in-one tool to convert HD/4K/3D videos, 2D/3D Blu-rays and DVDs to your iPad Mini 4/3/2/1, iPad Pro, iPad Air 2, iPad 4/3/2/1, iPhone 6S/6S Plus, iPhone 6/6 Plus, Samsung Galaxy Tab S2, Galaxy S6/S6 Edge, Galaxy Note 5/4/3, Amazon Fire Kids Edition Tablet or other more devices at the same saving time and effort, the all-in-one program entitled Pavtube Video Video Converter Ultimate for Windows or Mac will a nice choice for you.
Step 3. Hit the “Convert” bar to start converting HD MKV to iPad Mini 4/3/2/1 conversion. When the conversion completes, open output file destination, and now you can transfer the converted HD MKV movie files to iPad Mini 4/3/2/1 via iTunes and enjoy in anytime you like. Here is a guide on how to copy DVD to iPad mini 4 trough iTunes. 1. Open iTunes if it doesn’t fire up automatically. 2. Select your connected iPad mini 4 from the list of devices. 3. Under the device, you have an option called Movies. Select this. (If you’ve got movies on the iPad mini 4 already, they’ll be shown as a list) 4. Now all you have to do is drag and drop the the movie files that you want to copy. You have succeeded to copy HD MKV movies to iPad mini 4 from your computer. Now you can watch HD MKV movies on iPad Mini 4 freely on the go. Conclusion: As an outstanding professional MKV to iPad Mini 4 converter, Pavtube Video Converter is preferred by the vast majority of people. Additional Tips: Solutions for playing HD/4K Videos and DVDs/Blu-rays/ISO files on iPad Mini 4 If you are considering to get a powerful all-in-one tool to convert HD/4K/3D videos, 2D/3D Blu-rays and DVDs to your iPad Mini 4/3/2/1, iPad Pro, iPad Air 2, iPad 4/3/2/1, iPhone 6S/6S Plus, iPhone 6/6 Plus, Samsung Galaxy Tab S2, Galaxy S6/S6 Edge, Galaxy Note 5/4/3, Amazon Fire Kids Edition Tablet or other more devices at the same saving time and effort, the all-in-one program entitled Pavtube Video Video Converter Ultimate for Windows or Mac will a nice choice for you.
If you want to play music DVDs on your new iPad Mini 4, read this article and you'll find the right way. Apple quietly announced an iPad Mini 4 last week, saying it was as powerful as the iPad Air 2 - but the A8 processor in the Mini 4 (compared to the A8X in the Air 2) suggested otherwise. Now we have a better sense of what's up, but Apple's claim remains muddled. In summation, the Mini 4 is certainly more powerful than the Mini 3 and iPhone 6, but the Air 2 comparison seems seriously overstated. So, Are you trying to play Music DVDs on your new iPad Mini 4? Wanna someone step you through the process to do this if possible? Reading this guide carefully and complete your task. Are you still seeking for powerful DVD ripper to backup and rip your Music DVD collections to the format of your choice, like DVD to H.264 MP4, so that you can store your DVD in safe from any damage. Here, Pavtube DVDAid comes in handy. With it, you can easily ripping DVD to iPad Mini 4 and also boasts the robust function of converting DVD to popular video formats, be it AVI, MOV, MP4, MP3, etc, as well as ripping DVD movies to other portable devices, thoroughly catering to diverse DVD ripping and converting demands. How to enable Music DVDs playback on iPad Mini 4 with Decent Quality 
 Step 1: Load Music DVDs. Launch the best DVD to iPad Mini 4 Converter, click the “DVD disc” icon to navigate the videos. You can also add ISO file, IFO file or DVD folder. Press the selected main title you can preview the whole Music DVD on the preview window on the right, which works like a media player. Step 2: Choose Output Video Format. Select the output format for iPad Mini 4 with Retina Display, Click the Format option and you will find the iPad group. Choose the “iPad mini HD video (.mp4)”, meanwhile don't forget select the destination folder to saved the converted video. Tips: 1.For some advances users, you can go to adjust video and audio parameters like bitrate, resolution, channels, etc. Click “Settings” button you can go to check and change them as you like. 2.For Apple buffs, you’re able to play Instructional DVDs on your iPad, Watch Blu-ray to play on iPad via Seagate, encode YouTube Videos playback on iPhone 6 (Plus) and so on. Step 3. Start converting Music DVD to iPad Mini 4. Click "Convert" button to start the conversion. You can view the conversion progress and are able to cancel the converting process anytime. Then, you can click open button to get the generated mp4 file andtransfer it to your iPad Mini 4 for playing back. More How to transfer iTunes M4V videos to Kindle Fire HDX 7? Effective Way to Play 3D Blu-ray on Apple TV 4 Best Way of Rip Audio/Sound/Music/Songs from YouTube Top 5 Finest DVD Ripper Program Review How to NEL Editing DVD Files with Apple ProRes 422 on Windows 10/8.1/8/7 How to rip Blu-ray ISO image files to H.265/HEVC MKV for playing View Blu-ray on Sony Xperia Z5 for Unlimited Playback 3D Blu-ray to ATV 4 - Stream 3D Blu-ray to Apple TV 4 Src Rip Blu-ray to H.265 MKV on Windows 10/8.1/8/7
Step 1: Load Music DVDs. Launch the best DVD to iPad Mini 4 Converter, click the “DVD disc” icon to navigate the videos. You can also add ISO file, IFO file or DVD folder. Press the selected main title you can preview the whole Music DVD on the preview window on the right, which works like a media player. Step 2: Choose Output Video Format. Select the output format for iPad Mini 4 with Retina Display, Click the Format option and you will find the iPad group. Choose the “iPad mini HD video (.mp4)”, meanwhile don't forget select the destination folder to saved the converted video. Tips: 1.For some advances users, you can go to adjust video and audio parameters like bitrate, resolution, channels, etc. Click “Settings” button you can go to check and change them as you like. 2.For Apple buffs, you’re able to play Instructional DVDs on your iPad, Watch Blu-ray to play on iPad via Seagate, encode YouTube Videos playback on iPhone 6 (Plus) and so on. Step 3. Start converting Music DVD to iPad Mini 4. Click "Convert" button to start the conversion. You can view the conversion progress and are able to cancel the converting process anytime. Then, you can click open button to get the generated mp4 file andtransfer it to your iPad Mini 4 for playing back. More How to transfer iTunes M4V videos to Kindle Fire HDX 7? Effective Way to Play 3D Blu-ray on Apple TV 4 Best Way of Rip Audio/Sound/Music/Songs from YouTube Top 5 Finest DVD Ripper Program Review How to NEL Editing DVD Files with Apple ProRes 422 on Windows 10/8.1/8/7 How to rip Blu-ray ISO image files to H.265/HEVC MKV for playing View Blu-ray on Sony Xperia Z5 for Unlimited Playback 3D Blu-ray to ATV 4 - Stream 3D Blu-ray to Apple TV 4 Src Rip Blu-ray to H.265 MKV on Windows 10/8.1/8/7
Premiere Pro CC is the favorite software for video editing for many people. They can import many kinds of source material to Premiere Pro CC for editing. But if the source material is exist in DVD disc, no matter the family video you recorded or the commercial one you bought, none of them can be put into Premiere Pro CC for your editing because most video editing tool doesn’t support DVD importing including Premiere Pro CC. Here, let us discuss the details how to import footage on DVD into Premiere Pro CC so that you can succeed in editing it. Solution 1: Insert DVD into your computer player and then open it in Explore. Copy the DVD Video-TS folder onto your computer. Open this folder and rename the file from VOB extension to MPG extension. Now, Premiere Pro CC should accept the video. Note: This way is based on non-protected DVD video. It does not work in your commercial DVD disc. And from the feedback of our research online, many people respond that renaming the filed don’t work; the files can be import to Premiere Pro CC but are unusable. Solution 2: For perfectly importing DVD to Premiere Pro CC to edit, the better way is to extract the video clip out of DVD disc and change the video to a format that can be supported by Premiere Pro CC with DVD to Premiere Pro CC software. Pavtube BDMagic for Mac will be a good choice for the goal. It can rip and backup DVD to MPEG-2, WMV, MPG, MOV format on Mac, which can be easily recognized by Premiere Pro CC, with the original video quality. You can choose to rip one title or entire DVD disc to MPEG-2 format video favored by Premiere Pro CC on Mac OS X El Capitan 10.11, Yosemite 10.10 and Maverick 10.9. It enables you to trim DVD video footage, merge several video clips, crop video black area before outputting. For Windows users, the equivalence product is BDMagic for Windows. If you want to learn more functions about BDMagic, you can read the review. Now, you can download and install BDMagic for Mac freely and follow the next steps to rip DVD to Premiere Pro CC. Free download and install: 
 Other Download: – Pavtube old official address: http://www.pavtube.cn/blu-ray-ripper-mac/ – Cnet Download: http://download.cnet.com/Pavtube-BDMagic/3000-7970_4-76177782.html How to import DVD to Premiere Pro CC on Mac? Step 1. Load DVD movieRun the DVD to Premiere ripper for Mac, and click “File” to import DVD movie to the app.
Other Download: – Pavtube old official address: http://www.pavtube.cn/blu-ray-ripper-mac/ – Cnet Download: http://download.cnet.com/Pavtube-BDMagic/3000-7970_4-76177782.html How to import DVD to Premiere Pro CC on Mac? Step 1. Load DVD movieRun the DVD to Premiere ripper for Mac, and click “File” to import DVD movie to the app.  Step 2. Choose Premiere compatible format Ripping DVD clips to MPG, WMV or MOV – highly compatible with Adobe Premiere will be great. Here you can click the format bar to follow “Adobe Premiere/Sony V…” > “MPEG-2(*.mpg).” for Premiere Pro CC.
Step 2. Choose Premiere compatible format Ripping DVD clips to MPG, WMV or MOV – highly compatible with Adobe Premiere will be great. Here you can click the format bar to follow “Adobe Premiere/Sony V…” > “MPEG-2(*.mpg).” for Premiere Pro CC.  Step 3. Cut clips from DVD movie (Optional) To get the clips from DVD video, open the “Video Editor” by clicking “Edit” and cut the wanted DVD movie clips by tapping on “trim.” Other helpful editing functions are cut off black bars by cropping, adding watermarks, adjusting special effects.
Step 3. Cut clips from DVD movie (Optional) To get the clips from DVD video, open the “Video Editor” by clicking “Edit” and cut the wanted DVD movie clips by tapping on “trim.” Other helpful editing functions are cut off black bars by cropping, adding watermarks, adjusting special effects.  Step 4. Rip DVD to Premiere Pro CC When back to the main interface, click “Convert” in bottom right screen to realize DVD to Premiere Pro CC conversion for free importing and ingesting by Adobe Premiere Pro CC. Finally, you can import the ripped DVD media file to Premiere Pro CC on Mac for your editing. More How to Play Blu-ray via Apple TV on Large Screen Top 5 Finest DVD Ripper Program Review Upload DVD to Dropbox Transfer iTunes Movies to Dropbox for playing at Anywhere Upload Canon XC10 XF-AVC 4K MXF to YouTube/Vimeo/Facebook Convert HD Videos to H.265 MKV for Playing on Windows Can’t Play MKV, AVI, MP4, FLV, WMV, MPG, MOV by Chromecast Rip DVD to MPEG-2 for Importing to Premiere Pro CC Src Rip DVD to MPEG-2 for Importing to Premiere Pro CC
Step 4. Rip DVD to Premiere Pro CC When back to the main interface, click “Convert” in bottom right screen to realize DVD to Premiere Pro CC conversion for free importing and ingesting by Adobe Premiere Pro CC. Finally, you can import the ripped DVD media file to Premiere Pro CC on Mac for your editing. More How to Play Blu-ray via Apple TV on Large Screen Top 5 Finest DVD Ripper Program Review Upload DVD to Dropbox Transfer iTunes Movies to Dropbox for playing at Anywhere Upload Canon XC10 XF-AVC 4K MXF to YouTube/Vimeo/Facebook Convert HD Videos to H.265 MKV for Playing on Windows Can’t Play MKV, AVI, MP4, FLV, WMV, MPG, MOV by Chromecast Rip DVD to MPEG-2 for Importing to Premiere Pro CC Src Rip DVD to MPEG-2 for Importing to Premiere Pro CC
Backup DVD to MKV/HD MKV on Windows 10 MKV format can hold unlimited and any type of audio, video and subtitle streams. It can make you put a complete movie into a single file including various audio, video and subtitle streams as well as menus and chapter structure. You can find everything in a MKV file when ripping and backing up DVD movie to MKV file. MKV movie can be played on PC and HDD media players. After finishing DVD backup, you can play the MKV file via VLC media player on computer which can fully support MKV playback. Players like Media Player Classic and MplayerX are also great MKV-compatible media players. External HDD media players like WD TV series, Porpcorn Hour, and Seagate Free Agent can also realize MKV playback, too. So ripping DVD to MKV/HD MKV can make you enjoy DVD movie on above multiple players. Pavtube DVDAid is a grand helping hand to achieve this. It can rip and backup the newest and region-locked DVD disc to MKV/HD MKV with high definition and ultra fast speed. It supports many Windows systems like Windows 10/8.1/8/7 and Vista. So you can rip DVD to MKV/HD MKV on the newest Windows 10. With powerful video editing features included, you could trim, crop, insert subtitles, add watermarks, adjust video effects, etc. to create your own movie for playback. You could adjust video codec, video display ratio, bitrate, frame rate and more presets to get great DVD experience. Of course, as a DVD ripping tool, it has wide range of output formats supported. Both standard and HD formats like H.265, M3U8, MP4, AVI, MKV, WMV, M4V, MP3, M4A, WAV, etc. can be created out of source DVD movies with fast conversion speed. With these rich output formats, you could freely convert source DVD to watchable movies for your device, mobile phones, tablets based on iOS/Android/Windows, Game Consoles, and other media players.(ReadReview) Free download and install: 
 Other Download: - Pavtube old official address: http://www.pavtube.cn/dvd_ripper/ - Cnet Download: http://download.cnet.com/Pavtube-DVDAid/3000-7970_4-76158510.html How to rip DVD to MKV/HD MKV on Windows 10? Step 1: Load DVD disc to the software. Insert your DVD disc into your computer DVD drive, then launch the program, from "File" menu drop-down list, select "Load from disc" to import source DVD disc movies to the program.
Other Download: - Pavtube old official address: http://www.pavtube.cn/dvd_ripper/ - Cnet Download: http://download.cnet.com/Pavtube-DVDAid/3000-7970_4-76158510.html How to rip DVD to MKV/HD MKV on Windows 10? Step 1: Load DVD disc to the software. Insert your DVD disc into your computer DVD drive, then launch the program, from "File" menu drop-down list, select "Load from disc" to import source DVD disc movies to the program.  Step 2: Choose MKV/HD MKV format You can click “Format” bar and you will find Common Video and HD Video. In their drop-down list, you can find “MKV(Matroska) Video(*.mkv)” and “ MKV HD Video(*.mkv)”
Step 2: Choose MKV/HD MKV format You can click “Format” bar and you will find Common Video and HD Video. In their drop-down list, you can find “MKV(Matroska) Video(*.mkv)” and “ MKV HD Video(*.mkv)”  Tip: Open "Profile Settings" window, here you can adjust the output video codec, size, bit rate, frame rate, audio codec, sample rate, bit rate, channels to make the ripped DVD movie to play perfect.
Tip: Open "Profile Settings" window, here you can adjust the output video codec, size, bit rate, frame rate, audio codec, sample rate, bit rate, channels to make the ripped DVD movie to play perfect.  Step 3: Backup DVD to MKV Carry out the conversion process by hitting the right-bottom convert button to start to rip DVD to MKV/HD MKV video for streaming. After ripped DVD to MKV/ HD MKV, you can enjoy this movie on your Popcorn Hour A-400, VLC, etc. In addition, if you want to rip DVD to lossless MKV with original video quality, you can use Pavtube ByteCopy. It can rip and copy commercial DVD/Blu-ray to lossless MKV with multiple video, subtitle streams and chapter markers at fast speed.
Step 3: Backup DVD to MKV Carry out the conversion process by hitting the right-bottom convert button to start to rip DVD to MKV/HD MKV video for streaming. After ripped DVD to MKV/ HD MKV, you can enjoy this movie on your Popcorn Hour A-400, VLC, etc. In addition, if you want to rip DVD to lossless MKV with original video quality, you can use Pavtube ByteCopy. It can rip and copy commercial DVD/Blu-ray to lossless MKV with multiple video, subtitle streams and chapter markers at fast speed.
Overview:Many users decided to backup all their bluray iso for playing on WD TV Live. The Wd can see it and play it without a problem, the only thing is that when you want to change audio track you can't see which language you’re choosing! You have to switch all of them to find the right one (same thing for the subtitles). Here we give you the solutions to solve it and the sample steps to allow you handle it smoothly.Hot search:Convert DVD to WD|Connect WD TV to Your Home Theater|Convert DVD to HD AVI on WD|Multi-track MKV watching on WDTVThe WD TV is a consumer device produced by Western Digital that plays videos, images, and music from USB drives. It can play high-definition video through an HDMI port, and standard video through composite video cables. With WD TV Live media player, can you play Blu-ray files on your TV? The answer is some kind of disappointed. WD TV can not play a Blu-ray ISO at all because of the format of Blu-ray doesn’t supported by WD TV Live media player. There is anther solution for playing Blu-ray on WD TV Live. Except Blu-ray ISO, WD TV can play most common video and audio formats .Below is the complete WD TV supported video format list.
- AVI (Xvid, AVC, MPEG1/2/4)
- MPG/MPEG
- VOB
- MKV (h.264, x.264, AVC, MPEG1/2/4, VC-1)
- TS/TP/M2T (MPEG1/2/4
- AVCVC-1)
- MP4/MOV (MPEG4, h.264)
- M2TS
- WMV9
- FLV (h.264)
You can convert your Blu-ray ISO to other format list above for watching on WD TV Live. In this case, a professional Blu-ray to WD TV Ripper is the key to assist you to rip your Blu-ray ISO to WD TV supported video formats. Pavtube Bytecopyis the best tool I’d like to recommend to you. It is a powerful program with the ability of backing up Blu-ray ISO collection to multi-track MKV without quality loss.It is a pity that you can't edit videos if choosing multi-track output formats currently. Do not hurry, this Blu-ray to WD TV converter allows you to lossless backup Blu-ray with whole structure or just make a main movie copy of Blu-ray ISO. This two choice could satisfy you with full edit function. For example, you can add *.srt or *.ass/*.ssa subtitle-files to the video as hard subtitles. Is it funny? Follow the step and get Blu-ray ISO convert to WD TV starts.
 Other Download:- Pavtube old official address: http://www.pavtube.cn/bytecopy/- Cnet Download: http://download.cnet.com/Pavtube-ByteCopy/3000-7970_4-76158512.htmlHow to play Blu-ray ISO movies on WD TV Live?Step 1. Load Blu-ray files.Launch Bytecopy, then click “File” >> “Load from IFO/ISO” with double click the chapter then you can preview it in the preview window.
Other Download:- Pavtube old official address: http://www.pavtube.cn/bytecopy/- Cnet Download: http://download.cnet.com/Pavtube-ByteCopy/3000-7970_4-76158512.htmlHow to play Blu-ray ISO movies on WD TV Live?Step 1. Load Blu-ray files.Launch Bytecopy, then click “File” >> “Load from IFO/ISO” with double click the chapter then you can preview it in the preview window. Step 2. Choose output format.Click format bar choose “Multi-track Video” >> “Loss/encoded Multi-track MKV (*mkv)” as the output format.
Step 2. Choose output format.Click format bar choose “Multi-track Video” >> “Loss/encoded Multi-track MKV (*mkv)” as the output format. Tips: the program uses lossless output, but if you prefer to encode the file, you can click Settings button and go to Video Tab under Multi-task Settings window to check Encode and specify video codec. You can choose what audio codec you’d like to encode with as well.
Tips: the program uses lossless output, but if you prefer to encode the file, you can click Settings button and go to Video Tab under Multi-task Settings window to check Encode and specify video codec. You can choose what audio codec you’d like to encode with as well.  Step 3. Starts conversion.To hit the “Convert” button on main interface to get Blu-ray ISO to MKV conversion begins.Now the Blu-ray ISO files are supported by WD TV, and steam them to your TV for free enjoyment.Note: If you are using a trial version, there will be Pavtube logo watermark in the middle of output files. To get rid of the logo watermark and get better performance, please click here buy full version for Windows or full version for Mac.
Step 3. Starts conversion.To hit the “Convert” button on main interface to get Blu-ray ISO to MKV conversion begins.Now the Blu-ray ISO files are supported by WD TV, and steam them to your TV for free enjoyment.Note: If you are using a trial version, there will be Pavtube logo watermark in the middle of output files. To get rid of the logo watermark and get better performance, please click here buy full version for Windows or full version for Mac.
More
Top 5 Great and Free QuickTime Alternative to Play Any Video Flawlessly
How to Play Blu-ray via Apple TV on Large Screen
How to Copy DVD to iPhone 6S Easily and Fast?
How to Move Your iTunes Movies to External Hard Drive?
Handbrake No Title Found Issue When Ripping DVD, Solved!
Backup Blu-ray to Samsung Galaxy Tab S2
How to upload over 500 DVDs to Seagate Wireless Plus
Mediacoder Alternative Review: Convert Video/Audio in Windows 8.1/8
Src
How to play Blu-ray ISO on WD TV Live without quality loss
Summary:It maybe the best thing that you have ever imagined for reviewing a favorite dialogue from a Blu-ray without audios and videos when you want to stay alone, especially for a Blu-fans. Sometimes they even have troubles with backup Blu-ray to their portable devices, let alone subtitles. Well, I’ll be glad to get you out of this difficult issues.Hot search: Extract .srt subtitles from DVD | Top 5 Subtitle Download Sites | Add subtitles to DVD MoviesIn order to extract subtitles from the Blu-ray Disc, the very two background knowledge you should take a quick look first. The Subrip format, are more commonly known as subtitles, which has a file extension of ".srt," is used for caption files that are read by video player programs such as Windows Media Player and Quicktime. These subtitles can be opened with special programs that are made to run them in conjunction with the movie you are watching. However, it is also possible to just open and edit the file with any text editor program such as Notepad or WordPad.Blu-ray Disc usually encrypted that you can only play it without change any structure like video, audio track, subtitles. There is any way to extract subtitles from the Blu-ray Disc? Of course, as the saying goes, there are more solutions than problem. You just need a extract converter which has it’s professional name Pavtube ByteCopy for Mac (if you are a windows user, you can get windows version Pavtube ByteCopy for Windows, the following steps are all the same except program version) at first. The next things the program will give you the best solutions. Don’t be afraid of having no experience how to extract *.srt subtitles from Blu-ray, the below sample steps will give you a lot of favors.
 Other Download:- Pavtube old official address: http://www.pavtube.cn/bytecopy-mac/- Cnet Download: http://download.cnet.com/Pavtube-ByteCopy/3000-7970_4-76177783.htmlHow to Extract Subtitles from Blu-ray Disc?Step 1. Load Blu-ray sourceDownload the extract converter for Mac and lunch it, put Blu-ray disc into your Blu-ray drive and then plug the Blu-ray drive into the computer through its USB cable. Click "File", from its drop-down list, select "Load from disc" to import Blu-ray disc to the program.
Other Download:- Pavtube old official address: http://www.pavtube.cn/bytecopy-mac/- Cnet Download: http://download.cnet.com/Pavtube-ByteCopy/3000-7970_4-76177783.htmlHow to Extract Subtitles from Blu-ray Disc?Step 1. Load Blu-ray sourceDownload the extract converter for Mac and lunch it, put Blu-ray disc into your Blu-ray drive and then plug the Blu-ray drive into the computer through its USB cable. Click "File", from its drop-down list, select "Load from disc" to import Blu-ray disc to the program. Step 2. Select SRT subtitle.Find the “Format” menu, and select “Subtitle File” from its drop-down list. There is a options of the box-“SRT Subtitle(*.srt)”
Step 2. Select SRT subtitle.Find the “Format” menu, and select “Subtitle File” from its drop-down list. There is a options of the box-“SRT Subtitle(*.srt)”
Step 3. Start extract.Hit the big red “Convert” and let it start extracting *.srt subtitles. Wait for a moment, open your file destination (or click “Open output folder” to locate generated files), you will get all the subtitles in English, Italian, Spanish… Which is exactly the same as in your original disc. For this situation, you could could one or some of them you need.More Guides: