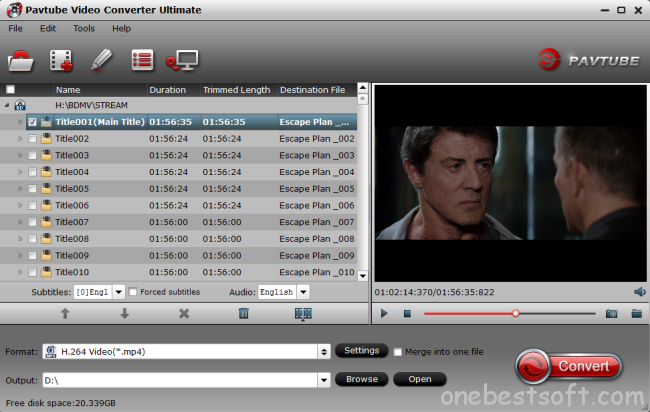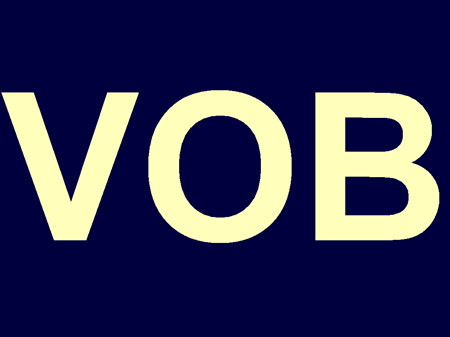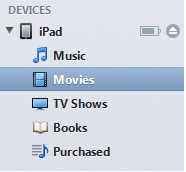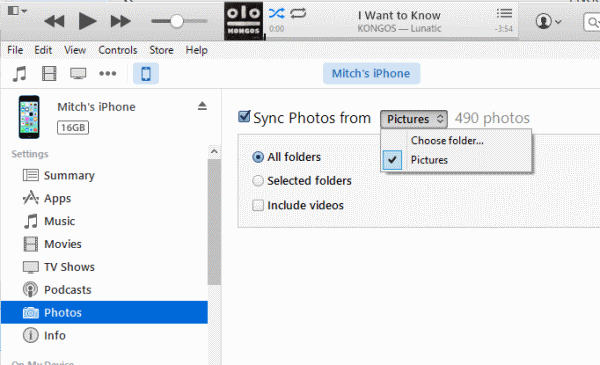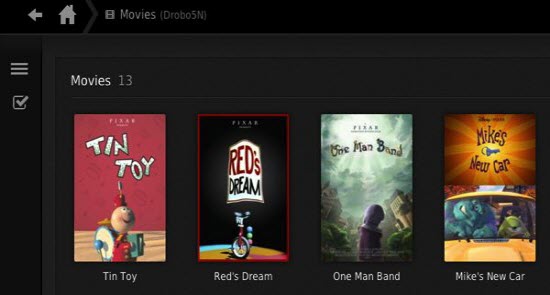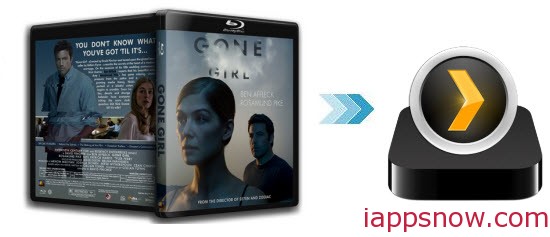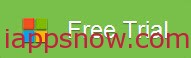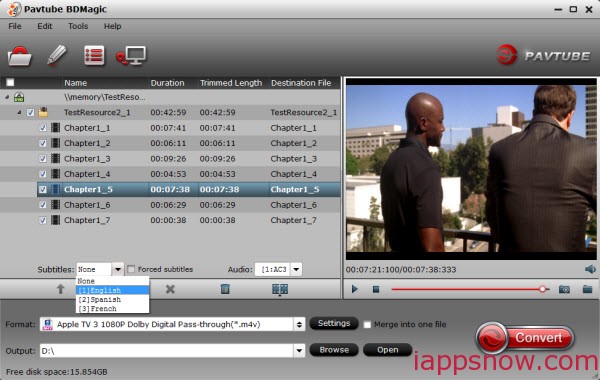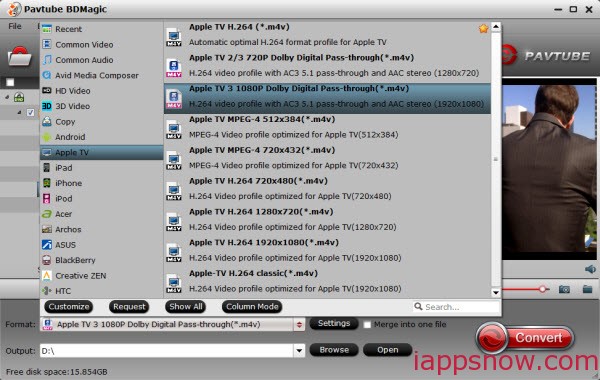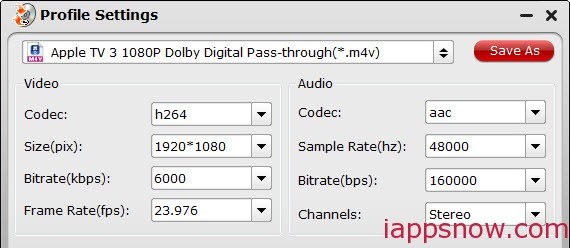CNET just presented the iPhone 6S rumor roundup yesterday. The release of iPhone 6S is a big event for not only Apple fans but also mobile phones technology field. There is a particularly durable rumor about an iPhone with a sapphire display, which would offer a higher degree of scratch and shatter-resistance than the current models’ Gorilla Glass. If the rumor proves to be true, iPhone 6S will be the best ideal multimedia player to watch movies as a pocket devices on the move. Maybe, you can prepare movies for watching on iPhone 6S from now on.

Throughout the supported formats of iPhone 4/4s/5c/5/6, we can discover that iOS devices are always supporting MP4/MOV/M4V perfectly. So if you have various kinds of videos, like AVI, MKV, FLV, etc even Blu-ray/DVD, you can transform them to MP4/MOV/M4V videos for iPhone 6S.
This needs you to have a enough power video converter for iPhone 6S, which can work in not only various SD/HD videos, but also Blu-ray/DVD. If you don’t have an idea, I recommend you for Pavtube Video Converter Ultimate. It can deal with Blu-ray/DVD, 4K/SD/HD video, TV Shows and Music Dramas and transcode them to MP4/MOV/M4V for iPhone 6S. It actually is a comprehensive video software , containing the function of Blu-ray Ripper + DVD Ripper + Video Converter + Audio Extractor. You can learn more in its review.
If you are a Mac user, just turn to the equivalent Mac version: iMedia Converter for Mac.
Free download and install Video Converter Ultimate on Windows:


Other Download:
- Pavtube old official address: http://www.pavtube.cn/blu-ray-video-converter-ultimate/
- Cnet Download: http://download.cnet.com/Pavtube-Video-Converter-Ultimate/3000-2194_4-75938564.html
Detailed steps to convert Blu-ray/DVD and Videos to iPhone 6S
Step 1: Load video files to the software.
Insert your Blu-ray/DVD movie to disc drive, and click “Load from disc” button to load Blu-ray or DVD from ROM. For video file, click the “Add video” button, browse to computer hard drive and import video into this app.

Step 2: Choose output format for iPhone 6S
Click “Format” and you will see many profiles. There is a “iPhone” profile and you can select “iPhone 6 H.264 Full HD 1080p(*.mp4)” format for iPhone 6S since their supported formats should be the same.

Note: Generally, if you chose the optimized format for iPhone 6S, it will have no need to reset the video/audio parameters. But if you have some special demands, you still can open profile settings window to operate it.

Step 3: Start to turn videos to iPhone 6S
Back to the main interface, and click the “Convert” button on the right-bottom interface, then the program will guide you to the conversion window. When it is 100%, just open the output folder to locate the generated videos.
Just store the movie library on hard drive or sync them to iTunes in advance. When you get the new iPhone 6S, you can transfer these movies to iPhone 6S to watch. Let’s expect the release the iPhone 6S together.
More
Stream DVD and Blu-ray collection to Apple TV with Plex Channel
How To Upload 4K Video To YouTube With Suitable Format And Parameters?
Watch Christmas 3D Movies on Homido VR via Samsung Galaxy Series
Play Blu-ray with multi-track MP4 on Apple Devices (iPad, iPhone, iPod & Apple TV)
Make 3D Blu-ray available on 3D television via your PS3
Remove DRM and Download Digital Copy to Surface 3
Quickly Stream MKV files to Roku 3 for playing via USB
Src
Watch Movies on iPhone 6S with Top iPhone 6S Converter

Throughout the supported formats of iPhone 4/4s/5c/5/6, we can discover that iOS devices are always supporting MP4/MOV/M4V perfectly. So if you have various kinds of videos, like AVI, MKV, FLV, etc even Blu-ray/DVD, you can transform them to MP4/MOV/M4V videos for iPhone 6S.
This needs you to have a enough power video converter for iPhone 6S, which can work in not only various SD/HD videos, but also Blu-ray/DVD. If you don’t have an idea, I recommend you for Pavtube Video Converter Ultimate. It can deal with Blu-ray/DVD, 4K/SD/HD video, TV Shows and Music Dramas and transcode them to MP4/MOV/M4V for iPhone 6S. It actually is a comprehensive video software , containing the function of Blu-ray Ripper + DVD Ripper + Video Converter + Audio Extractor. You can learn more in its review.
If you are a Mac user, just turn to the equivalent Mac version: iMedia Converter for Mac.
Free download and install Video Converter Ultimate on Windows:


Other Download:
- Pavtube old official address: http://www.pavtube.cn/blu-ray-video-converter-ultimate/
- Cnet Download: http://download.cnet.com/Pavtube-Video-Converter-Ultimate/3000-2194_4-75938564.html
Detailed steps to convert Blu-ray/DVD and Videos to iPhone 6S
Step 1: Load video files to the software.
Insert your Blu-ray/DVD movie to disc drive, and click “Load from disc” button to load Blu-ray or DVD from ROM. For video file, click the “Add video” button, browse to computer hard drive and import video into this app.

Step 2: Choose output format for iPhone 6S
Click “Format” and you will see many profiles. There is a “iPhone” profile and you can select “iPhone 6 H.264 Full HD 1080p(*.mp4)” format for iPhone 6S since their supported formats should be the same.

Note: Generally, if you chose the optimized format for iPhone 6S, it will have no need to reset the video/audio parameters. But if you have some special demands, you still can open profile settings window to operate it.

Step 3: Start to turn videos to iPhone 6S
Back to the main interface, and click the “Convert” button on the right-bottom interface, then the program will guide you to the conversion window. When it is 100%, just open the output folder to locate the generated videos.
Just store the movie library on hard drive or sync them to iTunes in advance. When you get the new iPhone 6S, you can transfer these movies to iPhone 6S to watch. Let’s expect the release the iPhone 6S together.
More
Stream DVD and Blu-ray collection to Apple TV with Plex Channel
How To Upload 4K Video To YouTube With Suitable Format And Parameters?
Watch Christmas 3D Movies on Homido VR via Samsung Galaxy Series
Play Blu-ray with multi-track MP4 on Apple Devices (iPad, iPhone, iPod & Apple TV)
Make 3D Blu-ray available on 3D television via your PS3
Remove DRM and Download Digital Copy to Surface 3
Quickly Stream MKV files to Roku 3 for playing via USB
Src
Watch Movies on iPhone 6S with Top iPhone 6S Converter