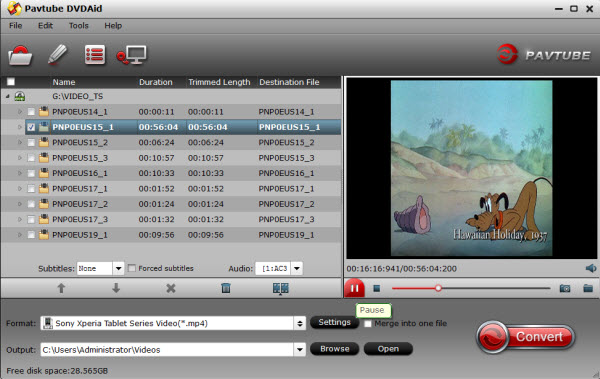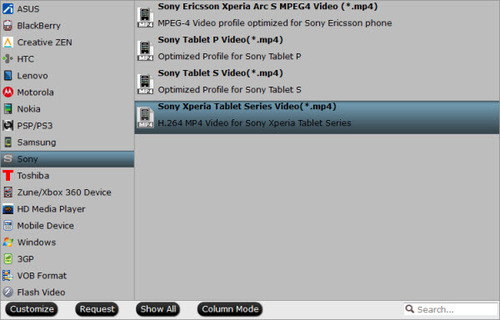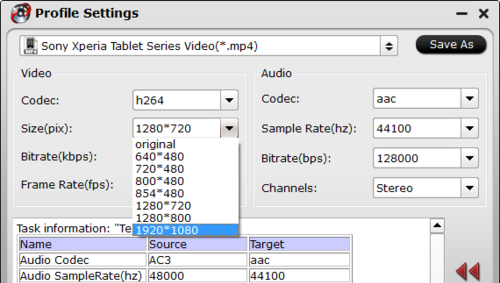Summary: I need help! My "fat" PS3 doesn't have 5.1 Surround when playing "disc based" movies, the PS3 games and Netflix work fine...but Blu-Ray only play two channels!
”I need help! My "fat" PS3 doesn't have 5.1 Surround when playing "disc based" movies, the PS3 games and Netflix work fine...but Blu-Ray only play two channels! WHATS WRONG?!”

Since PS3, PS4 support Blu-ray playback, they have been the main Blu-ray player for Blu-ray collectors. However, many Blu-ray movies contain 5.1 surround sound audio but many PS3/PS4 users can’t get the 5.1 audio when playing Blu-ray movies like the above question. So how to solve Blu-ray no 5.1 audio in PS3/PS4 playing?
It assumed that the you have Blu-ray Audio Output Format (HDMI) in default [Linear PCM]. You can try changing Blu-ray Dynamic Range Control to [On]. This will improve conversation when playing movies recoded in Dolby audio. You can also try changing Blu-ray Audio Output Format (HDMI) to [Bitstream]. This is my prefer method, I was having an issue not to be able to change the surround decoding to DTS when Linear PCM was selected. My Denon AV receiver kept detecting Multichannel input if Linear PCM was used. if you are using the phat ps3, then lpcm will show multichannel when decoding hd audio. if its not hd audio then lpcm will only play 2 chennels i think.
If this doesn’t work, you can rip Blu-ray to PS3/PS4 supported digital video with multi-track audio keeping 5.1 sound to test if it is the Blu-ray’s or device’s fault with a Multi-track Blu-ray Ripper.
Step 1: Download Multi-track Blu-ray Ripper - Pavtube ByteCopy below. It can rip and convert Blu-ray to MP4 with multi-track audio for PS3/PS4 quickly.
Free download and install:


Step 2: Run the multi-track Blu-ray Ripper <review>and click “File” to load Blu-ray discs.

Step 3: In the dropdown list of Format menu, you can find several MP4 options for output. Here we recommend "Multi-track MP4 (* mp4)" under "Multi-track Video" catalogue. Because it will save multiple video, audio and subtitle tracks form original Blu-ray in output MP4 and you won't suffer any quality loss.

Note: Make sure the original BD disc does contain Dolby TrueHD audio, otherwise you still can't get Dolby TrueHD 5.1 audio saved.
Step 4: You can check the audios you want to keep and uncheck the audios you don't need. It all depends on your own choices. And then choose 5.1 audio in the Audio - Channels box.

Step 5: Double check above steps, click the big “Convert” button and start to convert Blu-ray to multi-track MP4 with 5.1 sound for PS3/PS4 with ease. When the conversion is done, open the output folder and find the converted multi-track MP4 file.
Use the multi-track MP4 with 5.1 sound to test your PS3/PS4. If in this case, your PS3/PS4 can stream 5.1 surround sound, it may be your Blu-ray discs’ fault.
Related articles
”I need help! My "fat" PS3 doesn't have 5.1 Surround when playing "disc based" movies, the PS3 games and Netflix work fine...but Blu-Ray only play two channels! WHATS WRONG?!”

Since PS3, PS4 support Blu-ray playback, they have been the main Blu-ray player for Blu-ray collectors. However, many Blu-ray movies contain 5.1 surround sound audio but many PS3/PS4 users can’t get the 5.1 audio when playing Blu-ray movies like the above question. So how to solve Blu-ray no 5.1 audio in PS3/PS4 playing?
It assumed that the you have Blu-ray Audio Output Format (HDMI) in default [Linear PCM]. You can try changing Blu-ray Dynamic Range Control to [On]. This will improve conversation when playing movies recoded in Dolby audio. You can also try changing Blu-ray Audio Output Format (HDMI) to [Bitstream]. This is my prefer method, I was having an issue not to be able to change the surround decoding to DTS when Linear PCM was selected. My Denon AV receiver kept detecting Multichannel input if Linear PCM was used. if you are using the phat ps3, then lpcm will show multichannel when decoding hd audio. if its not hd audio then lpcm will only play 2 chennels i think.
If this doesn’t work, you can rip Blu-ray to PS3/PS4 supported digital video with multi-track audio keeping 5.1 sound to test if it is the Blu-ray’s or device’s fault with a Multi-track Blu-ray Ripper.
Step 1: Download Multi-track Blu-ray Ripper - Pavtube ByteCopy below. It can rip and convert Blu-ray to MP4 with multi-track audio for PS3/PS4 quickly.
Free download and install:


Step 2: Run the multi-track Blu-ray Ripper <review>and click “File” to load Blu-ray discs.

Step 3: In the dropdown list of Format menu, you can find several MP4 options for output. Here we recommend "Multi-track MP4 (* mp4)" under "Multi-track Video" catalogue. Because it will save multiple video, audio and subtitle tracks form original Blu-ray in output MP4 and you won't suffer any quality loss.

Note: Make sure the original BD disc does contain Dolby TrueHD audio, otherwise you still can't get Dolby TrueHD 5.1 audio saved.
Step 4: You can check the audios you want to keep and uncheck the audios you don't need. It all depends on your own choices. And then choose 5.1 audio in the Audio - Channels box.

Step 5: Double check above steps, click the big “Convert” button and start to convert Blu-ray to multi-track MP4 with 5.1 sound for PS3/PS4 with ease. When the conversion is done, open the output folder and find the converted multi-track MP4 file.
Use the multi-track MP4 with 5.1 sound to test your PS3/PS4. If in this case, your PS3/PS4 can stream 5.1 surround sound, it may be your Blu-ray discs’ fault.
Related articles