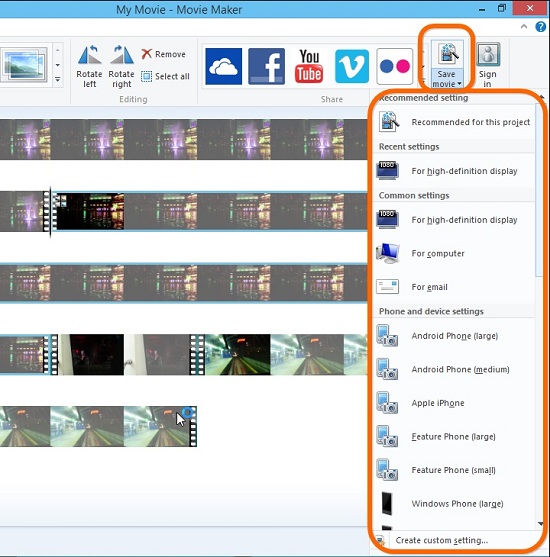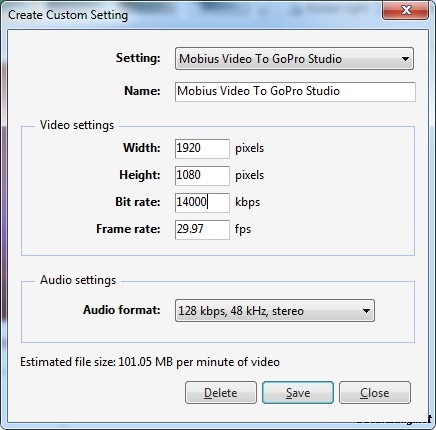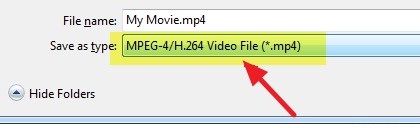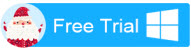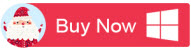Using WMV format for digital data is convenient. That is probably the reason why large amounts of content on the Internet, especially videos and images are in the WMV format. However, can DVD players play WMV? The answer is no. In such a situation you can find a WMV DVD player or download the software for converting WMV to DVD formats and watch converted WMV videos on DVD player. You can download the specific link or the application that can help to convert WMV files into the DVD formats.
How to Get WMV to Play on DVD Player?
You can't just copy a .wmv file to a DVD and expect your DVD player to play it. In order to solve can't play WMV on DVD player, you first need to know which video format does your DVD player can play and then convert your WMV to DVD player supported format like Divx AVI, MPEG-2 etc so as to successfully burn WMV to DVD disc for easy playback on DVD player. One of the best applications that you can use for converting the WMV videos is Pavtube Video Converter Ultimate (Mac)
Free download and install
- Pavtube old official address: http://www.pavtube.cn/blu-ray-video-converter-ultimate/
- Cnet Download: http://download.cnet.com/Pavtube-Video-Converter-Ultimate/3000-2194_4-75938564.html
With it, you can convert, and create the WMV videos in the DVD format for playing on DVD players. Besides, it also has the ability to convert WMV, AVI, MKV, Tivo, H.265, MOV etc to DVD player formats for smooth playing. What’s more, it can also help you to edit photos, attach suitable background music to the projects, and more.
Below is the step by step guide on how to convert WMV files to DVD player supported video format on Windows or Mac computer.
Convert WMV to DVD player supported formats for playing nicely
Step 1. After downloading, follow the wizard to install and launch the WMV to DVD Player Converter. Then load the WMV files you want to convert.

Step 2. Next, choose a video format that is supported by DVD Player as the output format. Simply click "Format" > "Common Video" or "HD Video" and select MPEG-2 or Divx from the format list. Most DVD players only accept MPEG-2 in standard VOBs. Some of the newer DVD players support AVI encoded with DivX. Look into the player manual, it'll tell you what formats are supported.

Step 3. When all the settings are OK, go back to the main window and click the "Start conversion" button at the bottom right corner to begin transforming WMV to Divx/MPEG-2 for DVD Player. When the conversion is done, click "Open" to locate the converted video files. After that, you can play them in DVD Player or burn them into DVD discs as you like.
More Topics:
How to Get WMV to Play on DVD Player?
You can't just copy a .wmv file to a DVD and expect your DVD player to play it. In order to solve can't play WMV on DVD player, you first need to know which video format does your DVD player can play and then convert your WMV to DVD player supported format like Divx AVI, MPEG-2 etc so as to successfully burn WMV to DVD disc for easy playback on DVD player. One of the best applications that you can use for converting the WMV videos is Pavtube Video Converter Ultimate (Mac)
Free download and install
- Pavtube old official address: http://www.pavtube.cn/blu-ray-video-converter-ultimate/
- Cnet Download: http://download.cnet.com/Pavtube-Video-Converter-Ultimate/3000-2194_4-75938564.html
With it, you can convert, and create the WMV videos in the DVD format for playing on DVD players. Besides, it also has the ability to convert WMV, AVI, MKV, Tivo, H.265, MOV etc to DVD player formats for smooth playing. What’s more, it can also help you to edit photos, attach suitable background music to the projects, and more.
Below is the step by step guide on how to convert WMV files to DVD player supported video format on Windows or Mac computer.
Convert WMV to DVD player supported formats for playing nicely
Step 1. After downloading, follow the wizard to install and launch the WMV to DVD Player Converter. Then load the WMV files you want to convert.

Step 2. Next, choose a video format that is supported by DVD Player as the output format. Simply click "Format" > "Common Video" or "HD Video" and select MPEG-2 or Divx from the format list. Most DVD players only accept MPEG-2 in standard VOBs. Some of the newer DVD players support AVI encoded with DivX. Look into the player manual, it'll tell you what formats are supported.

Step 3. When all the settings are OK, go back to the main window and click the "Start conversion" button at the bottom right corner to begin transforming WMV to Divx/MPEG-2 for DVD Player. When the conversion is done, click "Open" to locate the converted video files. After that, you can play them in DVD Player or burn them into DVD discs as you like.
More Topics: