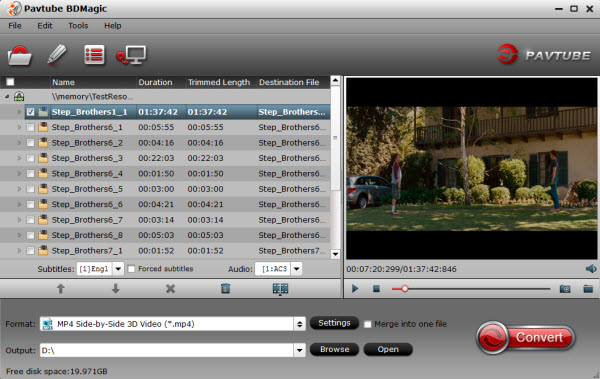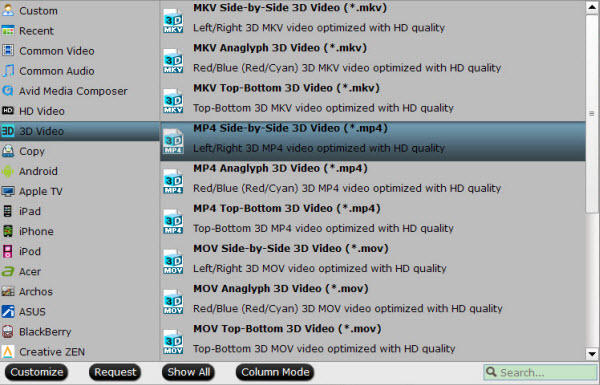If you recently got a Blu-ray player / burner drive over the holidays, you’ll be annoyed to find that Blu-ray won’t play by default in Windows 7. Here we’ll take a look at some of the options you do have with 3rd-party bundled programs.
Media Player Classic(MPC) can’t play Blu-ray is because BluRays disc contain all kinds of protections that prevent playback on unauthorized players. It is to prevent discs from being copied/ripped. Media Player Classic and its forks are standard media players in the K-Lite Codec Pack and the Combined Community Codec Pack. MPC Homecinema supports a wide range of decoding formats and file formats, following are the details:
Media Player Classic is primarily based on the DirectShow architecture and therefore automatically uses installed DirectShow decoding filters. For instance, after the open source DirectShow decoding filter ffdshow has been installed, fast and high quality decoding and postprocessing of the MPEG-4 ASP, H.264, and Flash Video formats is available in MPC. MPC-HC can play videos in these formats directly without ffdshow.
Learn>>
Play Blu-ray on Media Player Classic
MPC provides DXVA support for newer Intel, NVIDIA and ATI video cards when using an H.264 or VC-1 codec. This provides hardware-acceleration for playback.
Blu-ray playback works in MPC in combination with Pavtube ByteCopy for Windows/Mac. This BluRay Decrypter can easily rip and convert Blu-ray to WPC-HC supported digital format. It can keep the original video quality and audio quality. With just three clicks, you can get MP4, WMV, etc video for WPC.
Free download and install:


Other Download:
- Pavtube old official address: http://www.pavtube.cn/bytecopy/
- Cnet Download: http://download.cnet.com/Pavtube-ByteCopy/3000-7970_4-76158512.html
Decrypt Blu-ray to WPC-HC
Note: If you are using a powerful PC, you can do the following "Directly Copy". When playback, MP Classic Homecinema will automatically download codecs as needed, so you are able to successfully play m2ts files directly copied from the BD disc, which have the same quality as the original.
1.Click "Load file" icon on the top left to load the Blu-ray disc.

2. Select output format
Click on the dropdown list at the end of "Format", then follow "Copy">"Directly Copy".

Note:
To use "Directly Copy" option, you need to click the "Title Mode/File Mode" button to switch to "File Mode" first. "Directly Copy" is especially recommended to those who run ByteCopy on a slow PC for the sake of saving time. To remain the high quality of a Blu-ray movie, you can choose "HD Video" as output format as below:

3. Click "Settings" button to adjust audio and video parameters Note that this option is unavailable if you are using "Directly Copy". Generally speaking, the default settings are able to satisfy your needs basically, but if you have higher expectations of the output files, you can adjust all the following video and audio parameters according to your own requirements.

4. Click "Convert" button to start Blu-ray to MPC Homecinema ripping
As soon as the ripping work is finished, you can get the output files for MPC Homecinema via tapping "Open" button. After that, you are able to import the files to MPC HC for playback. Have fun.
Main features in ByteCopy
* Full Disc Copy can 1:1 backup the whole Blu-ray/DVD disc with original structure including chapter markers.
* Directly Copy will backup 100% intact Blu-ray main movie with all the multiple tracks excluding menu.
* Backup Blu-ray/DVD to lossless MKV keeping multiple subtitle/audio track and all chapter markers.
* Rip and Convert latest Blu-ray/DVD to various video formats for playback or editing, edit the video before conversion including trim, crop, effect, etc, add *sst and *ass subtitle into video part and so on.
More
Compatible Video Formats for Playing - Rip/Convert Blu-ray to PC or TV
Play 2D/3D Blu-ray on Mac El Capitan
Mother's Day Special Offer – Save Up to 50% to Get Gifts for Mom
Convert 2D movies to 3D movies on PC/Mac
Media Player Classic(MPC) can’t play Blu-ray is because BluRays disc contain all kinds of protections that prevent playback on unauthorized players. It is to prevent discs from being copied/ripped. Media Player Classic and its forks are standard media players in the K-Lite Codec Pack and the Combined Community Codec Pack. MPC Homecinema supports a wide range of decoding formats and file formats, following are the details:
Media Player Classic is primarily based on the DirectShow architecture and therefore automatically uses installed DirectShow decoding filters. For instance, after the open source DirectShow decoding filter ffdshow has been installed, fast and high quality decoding and postprocessing of the MPEG-4 ASP, H.264, and Flash Video formats is available in MPC. MPC-HC can play videos in these formats directly without ffdshow.
Learn>>
Play Blu-ray on Media Player Classic
MPC provides DXVA support for newer Intel, NVIDIA and ATI video cards when using an H.264 or VC-1 codec. This provides hardware-acceleration for playback.
Blu-ray playback works in MPC in combination with Pavtube ByteCopy for Windows/Mac. This BluRay Decrypter can easily rip and convert Blu-ray to WPC-HC supported digital format. It can keep the original video quality and audio quality. With just three clicks, you can get MP4, WMV, etc video for WPC.
Free download and install:


Other Download:
- Pavtube old official address: http://www.pavtube.cn/bytecopy/
- Cnet Download: http://download.cnet.com/Pavtube-ByteCopy/3000-7970_4-76158512.html
Decrypt Blu-ray to WPC-HC
Note: If you are using a powerful PC, you can do the following "Directly Copy". When playback, MP Classic Homecinema will automatically download codecs as needed, so you are able to successfully play m2ts files directly copied from the BD disc, which have the same quality as the original.
1.Click "Load file" icon on the top left to load the Blu-ray disc.

2. Select output format
Click on the dropdown list at the end of "Format", then follow "Copy">"Directly Copy".

Note:
To use "Directly Copy" option, you need to click the "Title Mode/File Mode" button to switch to "File Mode" first. "Directly Copy" is especially recommended to those who run ByteCopy on a slow PC for the sake of saving time. To remain the high quality of a Blu-ray movie, you can choose "HD Video" as output format as below:

3. Click "Settings" button to adjust audio and video parameters Note that this option is unavailable if you are using "Directly Copy". Generally speaking, the default settings are able to satisfy your needs basically, but if you have higher expectations of the output files, you can adjust all the following video and audio parameters according to your own requirements.

4. Click "Convert" button to start Blu-ray to MPC Homecinema ripping
As soon as the ripping work is finished, you can get the output files for MPC Homecinema via tapping "Open" button. After that, you are able to import the files to MPC HC for playback. Have fun.
Main features in ByteCopy
* Full Disc Copy can 1:1 backup the whole Blu-ray/DVD disc with original structure including chapter markers.
* Directly Copy will backup 100% intact Blu-ray main movie with all the multiple tracks excluding menu.
* Backup Blu-ray/DVD to lossless MKV keeping multiple subtitle/audio track and all chapter markers.
* Rip and Convert latest Blu-ray/DVD to various video formats for playback or editing, edit the video before conversion including trim, crop, effect, etc, add *sst and *ass subtitle into video part and so on.
More
Compatible Video Formats for Playing - Rip/Convert Blu-ray to PC or TV
Play 2D/3D Blu-ray on Mac El Capitan
Mother's Day Special Offer – Save Up to 50% to Get Gifts for Mom
Convert 2D movies to 3D movies on PC/Mac