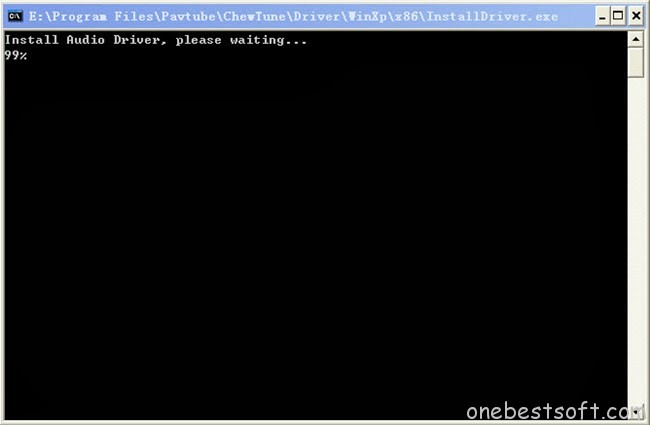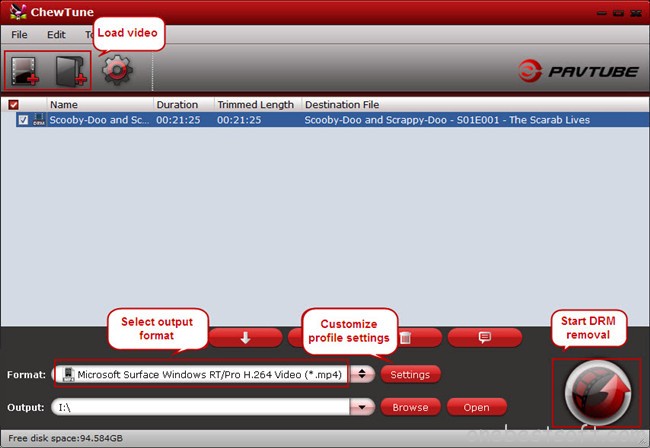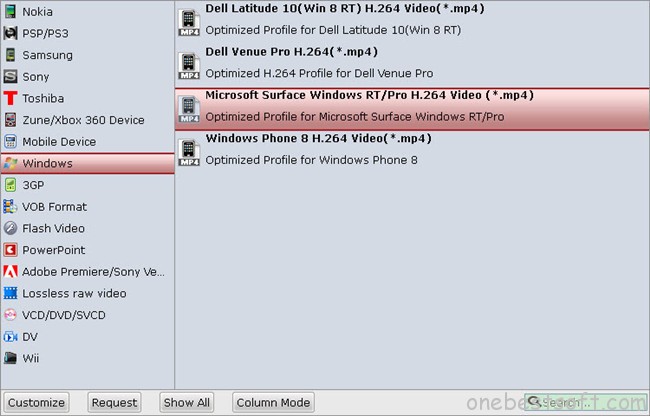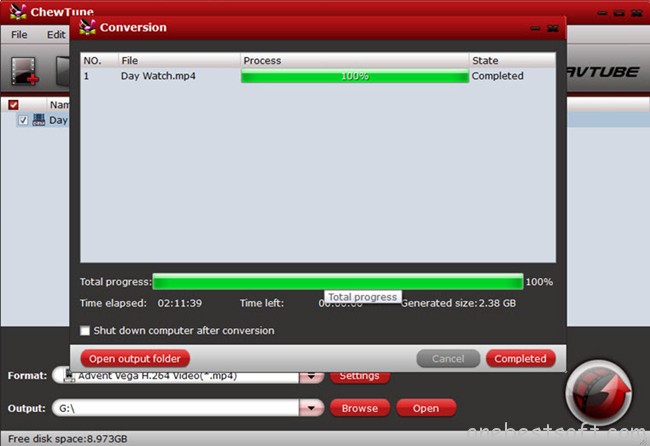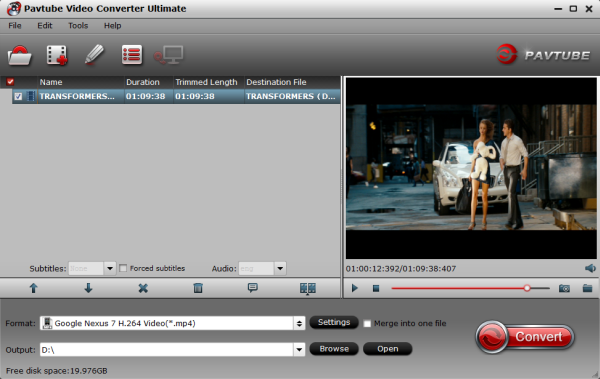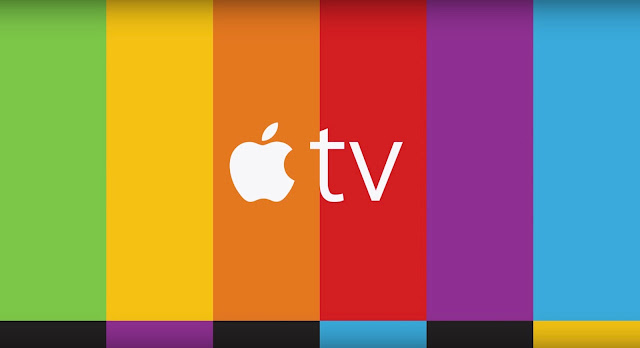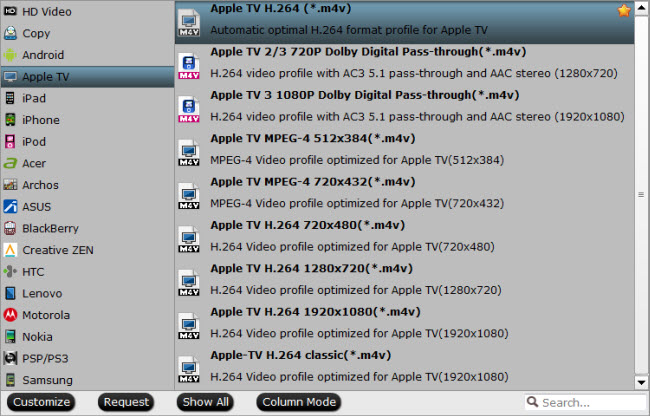“Can Xbox One play MP4 files? (From external hard drive)? If anyone has tried this, or know if it works, can you help? Basically I want to plug my external hard drive in to it so I can watch my family holiday videos on the big screen. I'm asking because I don't have the Xbox One yet, I'm getting it on payday haha. (6 day wait!) Thanks in advance. “ – From Yahoo.
Xbox One is the latest game console. It has powerful multimedia performance. If you have collected lots of MP4 video files, you can transfer them to your Xbox One for a greater visual experience. However, you'll probably come to find out that not all of the MP4 files are supported on Xbox One. That's because different MP4 files tends to have different video codecs and the codecs might not be compatible with the console. Well, how can you play those incompatible MP4 files on Xbox One then?
Best Solution:
The perfect solution is that you need to convert the MP4 files to Xbox One's supported formats, and then transfer the converted files via the DLNA server. Now there is a powerful tool to help you on this. That's the Pavtube Video Converter Ultimate. It offers a powerful plugin called "Media Server" which enables you to directly stream any video to Xbox One effortless. Besides, you can also extract Blu-ray/DVD and convert a wide rage of movie files or 4K movies to Xbox One readable format. The Mac version is here. Please follow the steps below to do your task.
Free Download this Top MP4 to Xbox One Converter:

 Other Download:
- Pavtube old official address: http://www.pavtube.cn/blu-ray-video-converter-ultimate/
- Cnet Download: http://download.cnet.com/Pavtube-Video-Converter-Ultimate/3000-2194_4-75938564.html
Before taking action, learn more information about this software. Here About this top MP4 to Xbox One Converter:
1. Almost all video/audio formats supported
2. Output playable videos/movies for all popular devices
3. 6x Faster Conversion Speed
4. Backup BD/DVD with high quality or Copy Blu-ray/DVD without extras
5. Vivid 3D Experience at home
6. Professional yet Friendly Functional Video Toolbox
Step 1. Run the MP4 Converter for Xbox One, click “Add Video” to load your video files like MP4, MTS/M2TS, MKV, MOV, TOD, TiVo, etc.
Other Download:
- Pavtube old official address: http://www.pavtube.cn/blu-ray-video-converter-ultimate/
- Cnet Download: http://download.cnet.com/Pavtube-Video-Converter-Ultimate/3000-2194_4-75938564.html
Before taking action, learn more information about this software. Here About this top MP4 to Xbox One Converter:
1. Almost all video/audio formats supported
2. Output playable videos/movies for all popular devices
3. 6x Faster Conversion Speed
4. Backup BD/DVD with high quality or Copy Blu-ray/DVD without extras
5. Vivid 3D Experience at home
6. Professional yet Friendly Functional Video Toolbox
Step 1. Run the MP4 Converter for Xbox One, click “Add Video” to load your video files like MP4, MTS/M2TS, MKV, MOV, TOD, TiVo, etc.
 Step 2. Choose from "Format" menu for Xbox One playable video. In order to get Xbox One MKV file, you are suggested to follow the path " Zune/Xbox 360 Device” > “Xbox 360 HD Video (*.wmv)" as output format.
Step 2. Choose from "Format" menu for Xbox One playable video. In order to get Xbox One MKV file, you are suggested to follow the path " Zune/Xbox 360 Device” > “Xbox 360 HD Video (*.wmv)" as output format.
 Step 3. Parameters including video codec, video file size, bitrate, frame rate, audio sample rate, audio channels, and more in Settings can be reset to get a satisfying video/audio enjoyment on Xbox One.
Step 4. Start conversion from MP4 to Xbox One game console by clicking “Convert.” When it finishes, click the “Open Output Folder” icon to quick locate the converted video. Then, transfer the MKV files to your Xbox One.
Now, you’re able to enjoy your favorite MP4 files to Xbox One, Have fun!
Step 3. Parameters including video codec, video file size, bitrate, frame rate, audio sample rate, audio channels, and more in Settings can be reset to get a satisfying video/audio enjoyment on Xbox One.
Step 4. Start conversion from MP4 to Xbox One game console by clicking “Convert.” When it finishes, click the “Open Output Folder” icon to quick locate the converted video. Then, transfer the MKV files to your Xbox One.
Now, you’re able to enjoy your favorite MP4 files to Xbox One, Have fun!
Further Reading:
Source: http://device-camcorder-tips.blogspot.com/2015/03/convert-mp4-on-xbox-one.html
Apart from having access to thousands of blockbuster movies and popular TV shows, Amazon Instant WMV Video has won over users with its cheap rental and purchase rates. As an Amazon Instant Video User or Subscriber, you may collected plenty of WMV videos downloaded from Amazon.
Do you want to play these Amazon Instant WMV Video contents on your sweet Surface Pro 3, Surface Pro 2 and Pro? But at this time, you may be puzzled by the error message appearing again and again. That’s because this kind of WMV videos from Amazon are all DRM protected which can only be played on certain devices like Amazon Kindle Fire, iPad, iPhone and iPod Touch, Surface Pro tablets are not included.
Never mind, to watch Amazon Instant Video on Surface Pro 3, Surface Pro 2 and Pro, you need to strip DRM and convert Amazon WMV video to Surface Pro supported format, say H.264 .mp4 video. To get the work done, the key point is to select a useful DRM video converter.
Here Pavtube DRM Video Removal Tool- ChewTune is what you need to help you convert protected Amazon WMV to DRM-free MP4 for playing on Surface Pro 3, Surface Pro 2 and Pro. . With it, you can effortlessly make your Amazon WMV videos playable on Surface Pro tablets in just a few mouse clicks. (There is Mac version: Pavtube ChewTune for Mac)
Read Pavtube Softwares Comparison, go on more money-saving trip:
ByteCopy($42) + ChewTune($29) = Only $54.9, Save $16.1
Video Converter Ultimate($65) + ChewTune($29) = Only $74.9, Save $19.1
BDMagic($49) + ChewTune($29) = Only $49.9, Save $28.1
DVDAid($35) + ChewTune($29) = Only $49.9, Save $14.1
Now just follow the guide below to download your purchased Amazon movies and TV shows to computer and add to Surface Pro 3, Surface Pro 2 and Pro.
Part 1. How to download Amazon Instant video to Windows/Mac computer:
All of the videos you buy from Amazon Instant Video are stored in Your Video Library. To download a video from Your Video Library on Amazon.com:[list=none]
Visit Your Video Library.
Sign into your account if prompted.
Click the video you want to watch.
Choose Download to see a list of download locations and available copies of the video.
If you select Download for offline viewing, choose a download location from the pull-down menu and click.
Download Now.


Hot!!! To thanks for your continuous support, Pavtube Official Website and Pavtube Facebook are now holding the biggest sale for this summer with fantastic 50% off discounts and giveaway. Pay less to get powerful Blu-ray/DVD/Video Converter to build your own home media center on this summer!
Part 2. Get the Amazon WMV videos converted into H.264 MP4 for Surface
Software Download: Amazon video to Surface Pro Converter
Here are few tips before starting the whole DRM video to Surface Pro conversion:
1. Make sure that your computer is authorized for source videos, that is to say you can play the Amazon WMV movies using Windows Media Player.
2. Allow the audio driver installed during the Pavtube ChewTune installation.
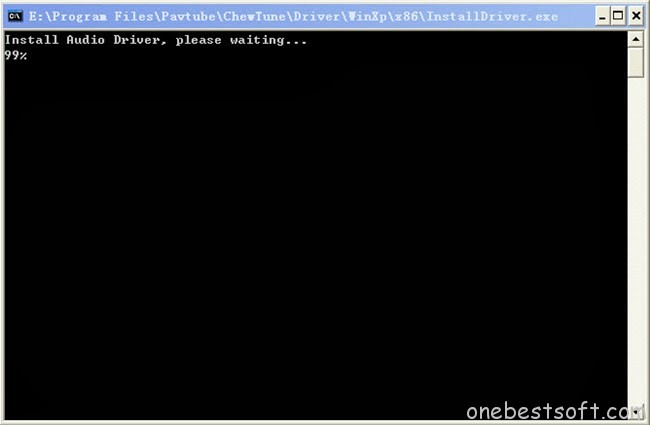
3. It would take as long as the source movie length for the whole Amazon WMV video to Surface Pro conversion process since Pavtube ChewTune records source DRM videos in 1:1 video and audio quality.
Remove DRM-protection and transfer Amazon WMV Videos to Surface Pro 3, Surface Pro 2 and Pro
Step 1. Run Pavtube DRM Media Removal tool, drag and drop the source video from local computer to ChewTune. Or hit the “Add Video” or “Add from folder” button to import your Amazon movies.
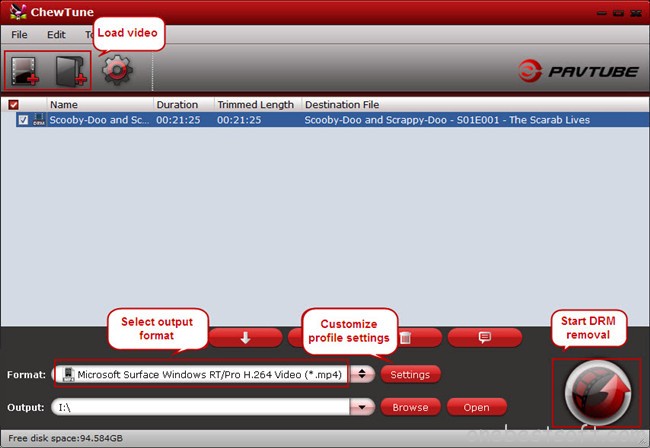
Step 2. From “Format” drop-down list, choose “Windows > Microsoft Surface Windows RT/Pro H.264 Video (*.mp4)” as the output format.
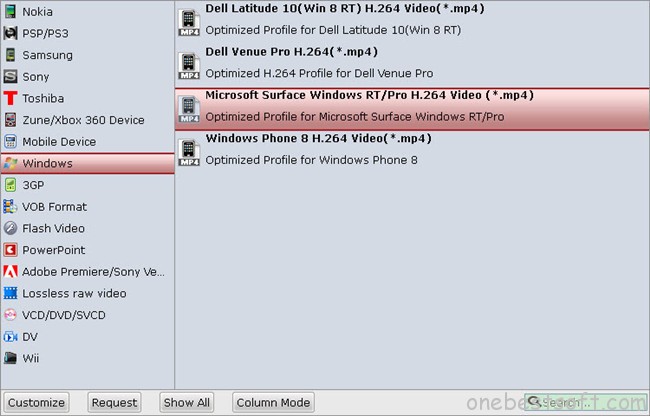
Step 3. If you like, you can enter “Settings” option to adjust profile parameters, such as video codec, bitrate, frame rate, size, etc to get better video and audio quality on Surface Pro tablet.
Step 4. Click the big “Convert” button on software main UI to start Amazon WMV video to Surface Pro conversion.
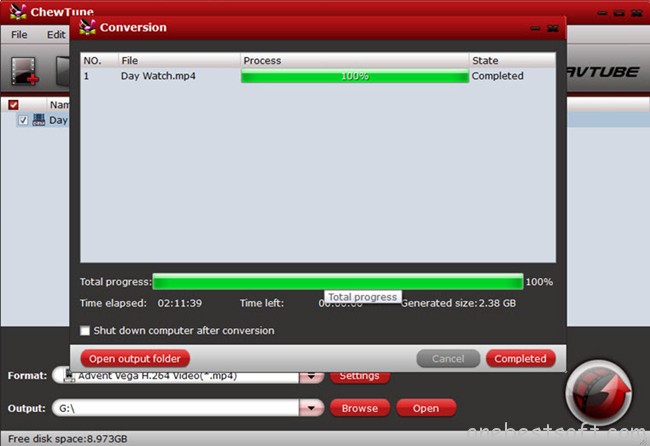
When conversion completes, click the “Open” icon to locate the DRM-free movies, and transferconverted movies from PC to Surface Pro. You are ready to watch Amazon WMV movies on Samsung Surface Pro 3, Surface Pro 2 and Pro the nest time you wait for a bus, travel, or go camping trip.
Also learn how to rip Blu-ray, DVD and convert AVI videos to Surface Pro tablets for watching.
Read More:
Source: http://onebestsoft.com/download-amazon-video-to-surface-pro/
The newest system of Apple, Mac OS X 10.11 El Capitan is already generating a lot of interest online. There are a few additions and upgrades that this new OS upgrade will bring to users. Are you trying to convert your video files on Mac OS X 10.11 El Capitan but it is not working?
Well, you have to know that a number of video converters for Mac have stopped working after updating to the newest OS X 10.11 El Capitan. If you are facing the same dilemma, installing and using alternative video convertor is the best thing you can do. In this guide. You can learn how to freely convert MKV, FLV, AVI, MOV, etc on Mac OS X 10.11 El Capitan from now on.
 、
To convert HD Video files to MP4 without re-encoding, you only need to choose H.264 MP4 as the output format. But before all that, a HD Video Converter for Mac OS X El Capitan should be prepared in advance to do the setting. Here, You can use this to convert your video files into any of more than 150 video formats available. So it might be the best alternative you can use for OS X 10.11 El Capitan.
Aside from this, there are many accessible video editing tools that you can find this software. You can cut, add caption, add audio, and a lot of things to your video. And now let's talk about a HD video converter that really works on Mac OS X 10.11 - Pavtube iMedia Converter for Mac.
Best Video Converter for Mac OS X 10.11 El Capitan
What is clear is that iMedia Converter for Mac is compatible with all Mac OS, including 10.10 Yosemite, 10.9 Mavericks, 10.8 Mountain Lion, 10.7 Lion, Snow Leopard 10.6, Leopard 10.5, and it is all set for the coming Mac OS X 10.11 El Capitan. Here is the review. This video converter for Mac OS X 10.11 is among those most likely to be capable of handling all SD, HD and 4K HD videos. It is much better capable of downloading and converting YouTube videos to MKV, WMV, MOV, MPEG, iPhone, iPad, Android, etc on Mac OS X El Capitan at one go. Converting MKV, M2TS, AVCHD, TrueHD, MTS, etc videos on Mac OS X (10.11) will be as easy as pie for such professional Mac video converter.
Free Download this TOP Video Converter for Mac:
、
To convert HD Video files to MP4 without re-encoding, you only need to choose H.264 MP4 as the output format. But before all that, a HD Video Converter for Mac OS X El Capitan should be prepared in advance to do the setting. Here, You can use this to convert your video files into any of more than 150 video formats available. So it might be the best alternative you can use for OS X 10.11 El Capitan.
Aside from this, there are many accessible video editing tools that you can find this software. You can cut, add caption, add audio, and a lot of things to your video. And now let's talk about a HD video converter that really works on Mac OS X 10.11 - Pavtube iMedia Converter for Mac.
Best Video Converter for Mac OS X 10.11 El Capitan
What is clear is that iMedia Converter for Mac is compatible with all Mac OS, including 10.10 Yosemite, 10.9 Mavericks, 10.8 Mountain Lion, 10.7 Lion, Snow Leopard 10.6, Leopard 10.5, and it is all set for the coming Mac OS X 10.11 El Capitan. Here is the review. This video converter for Mac OS X 10.11 is among those most likely to be capable of handling all SD, HD and 4K HD videos. It is much better capable of downloading and converting YouTube videos to MKV, WMV, MOV, MPEG, iPhone, iPad, Android, etc on Mac OS X El Capitan at one go. Converting MKV, M2TS, AVCHD, TrueHD, MTS, etc videos on Mac OS X (10.11) will be as easy as pie for such professional Mac video converter.
Free Download this TOP Video Converter for Mac:

 Other Download:
- Pavtube old official address: http://www.pavtube.cn/imedia-converter-mac/
- Cnet Download: http://download.cnet.com/Pavtube-iMedia-Converter/3000-2194_4-76177788.html
Step-by-Step: Convert HD Videos on Mac OS X 10.11 El Capitan
Step 1. Load original Video files. Click “Add Video” button on the main interface to load your MKV, WMV, MOV, MPEG files to the program. (Drag&Drop function is included.)
Other Download:
- Pavtube old official address: http://www.pavtube.cn/imedia-converter-mac/
- Cnet Download: http://download.cnet.com/Pavtube-iMedia-Converter/3000-2194_4-76177788.html
Step-by-Step: Convert HD Videos on Mac OS X 10.11 El Capitan
Step 1. Load original Video files. Click “Add Video” button on the main interface to load your MKV, WMV, MOV, MPEG files to the program. (Drag&Drop function is included.)
 Step 2. Click on the dropdown menu of “Format” and then move your pointer to “HD video” > “H.264 HD Video (*.mp4)” which is the compatible format for Mac.
Step 2. Click on the dropdown menu of “Format” and then move your pointer to “HD video” > “H.264 HD Video (*.mp4)” which is the compatible format for Mac.
 Tips: With the right settings you can retain the quality of the original videos while also saving space. This is particularly helpful when streaming over your network, depending on your network quality. Simply click Settings bar and you can tweak the settings to your satisfaction and even save it as preset.
Step 3. Start Video to Mac Conversion. Finally, hit the “Convert” button at the bottom of the main interface to start the conversion.
When everything is OK, simply click the Convert button to begin the conversion from MKV to Mac OS X 10.11 El Capitan format. When the conversion is finished, you can import and play your videos to QuickTime Player, iTunes or transfer them to iPhone, iPad via iTunes with ease.
Tip: For Windows users, Pavtube Video Converter Ultimate is also a helpful app to encode videos for further usage. A nice info is that Even for the latest codec H.265/HEVC, it can hold well. Besides, it also supports encoding to M3U8by the latest version.
Read More:
Source:http://video-tips.jimdo.com/2015/07/14/best-video-converter-for-mac-os-x-el-captian/
Tips: With the right settings you can retain the quality of the original videos while also saving space. This is particularly helpful when streaming over your network, depending on your network quality. Simply click Settings bar and you can tweak the settings to your satisfaction and even save it as preset.
Step 3. Start Video to Mac Conversion. Finally, hit the “Convert” button at the bottom of the main interface to start the conversion.
When everything is OK, simply click the Convert button to begin the conversion from MKV to Mac OS X 10.11 El Capitan format. When the conversion is finished, you can import and play your videos to QuickTime Player, iTunes or transfer them to iPhone, iPad via iTunes with ease.
Tip: For Windows users, Pavtube Video Converter Ultimate is also a helpful app to encode videos for further usage. A nice info is that Even for the latest codec H.265/HEVC, it can hold well. Besides, it also supports encoding to M3U8by the latest version.
Read More:
Source:http://video-tips.jimdo.com/2015/07/14/best-video-converter-for-mac-os-x-el-captian/
You may know about many popular safe torrent sites, such as The Pirate Bay, Kickass, etc., but may not know about YIFY. They are taking Blu-rays/DVDs and converting them to (on average) 1.5gb to 2.2gb .MKV or .MP4 by using a popular x264 encoding software like Handbrake. This is whay they always maintain movie torrents with high quality and smaller file size.
I have been downloading a few 3D movies from YTS (formerly YIFY) for many years now and have been very happy with the quality. Can I watch a 3D YIFY file on my Gear VR? I'm having a problem seeing 3D YIFY MKV.
The users will encounter a lot of problems while trying to import 3D YIFY Movies on Gear VR for playback, such as an Error message shows up that says "You are missing YIFY CODEC PACK to play this movie" or your YIFY movie videos will have black stripes over & below the scene. It is always suggested not to download any so-called "YIFY official codec pack", because it may contain malicious spyware programs.
Now with Pavtube iMedia Converter for Mac, users can have the incredible ease of enjoying 3D YIFY MKV videos on Gear VR with best quality. This is simple and sophisticated software that convert 3D YIFY to Gear VR supported 3D SBS MP4 on Mac OS X EI Capitan with adding 3D effect in T/P and SBS in just few clicks. To be more specific, it offers several settings to let you free change 3D effect at your needs. You can make 3D movies at home!
Provides faster conversion than any other conversion tools available in the market.
It can convert a video file to virtually any format.
Create 3D video from 2D movies/Blu-ray/DVD
Can also edit video file before conversion.
It can also rip Blu-ray/DVD movies with just simple clicks.
Even freshers, who have no information on how to convert 3D YIFY to 3D SBS MP4 for Gear VR, can quickly finish the conversion or on the contrary by following the guide. If you are using a Windows PC, you can turn to Pavube Video Converter Ultimate to accomplish the video conversion. Download it from below and install the best 3D YIFY Video Converter on your computer and launch it.

 Other Download:
Other Download:
- Pavtube old official address: http://www.pavtube.cn/imedia-converter-mac/
- Cnet Download: http://download.cnet.com/Pavtube-iMedia-Converter/3000-2194_4-76177788.html
Full Guide: How to convert 3D YIFY to SBS 3D MP4 video for Gear VR on Mac OS X EI Capitan?
Step 1: Add video files
To add source video to the 3D YIFY Video Converter, you can choosing "Add Video", and choose the file you want to convert. The second and simpler way to do this is by opening the folder containing the file you want to convert and directly drag and drop it into the converter software window.
 Step 2. Choose 3D SBS MP4 as the Output Format
From the "Format" drop-down list, you are suggested to follow the path "3D Video > MP4 Side-by-Side 3D Video(*.mp4)" for converting 3D YIFY to side-by-side 3D MP4 video.
Step 2. Choose 3D SBS MP4 as the Output Format
From the "Format" drop-down list, you are suggested to follow the path "3D Video > MP4 Side-by-Side 3D Video(*.mp4)" for converting 3D YIFY to side-by-side 3D MP4 video.
 Tips:
1. If you like, you could set profile parameters to get better video quality, such as video codec, file size, video bitrate, frame rate, etc.
2. This video converter software also provides good editing features like merge videos, split, crop, and adding effects, and a lot more.
Step 3. Start to convert 3D YIFY to Gear VR
Press on "Convert" button in the bottom part of the video converter software window and the 3D YIFY to Gear VR video conversion on Mac OS X EI Capitan will then begin. Wait until it's done, the speed of completion always depends on how big or how many your files are.
After it finished, open output file destination, locate the created SBS 3D MP4 video and you could import it onto your Gear VR. Do not forget to set up Gear VR!
To view your SBS 3D video files on your Gear VR, follow these steps:
Tips:
1. If you like, you could set profile parameters to get better video quality, such as video codec, file size, video bitrate, frame rate, etc.
2. This video converter software also provides good editing features like merge videos, split, crop, and adding effects, and a lot more.
Step 3. Start to convert 3D YIFY to Gear VR
Press on "Convert" button in the bottom part of the video converter software window and the 3D YIFY to Gear VR video conversion on Mac OS X EI Capitan will then begin. Wait until it's done, the speed of completion always depends on how big or how many your files are.
After it finished, open output file destination, locate the created SBS 3D MP4 video and you could import it onto your Gear VR. Do not forget to set up Gear VR!
To view your SBS 3D video files on your Gear VR, follow these steps:
- On your MicroSD card file directory, navigate to Oculus > Movies > Your Movies
- Create a new folder within “Your Movies” and label it “3D”
- Import or move your side-by-side 3D videos into your newly created “3D” folder
- Once you have created your 3D content folder and imported compatible video files, insert your MicroSD card into your Galaxy Note 4 (if it isn’t already), dock the phone in your Gear VR, and don the virtual reality headset.
Then:
- Navigate to Oculus Cinema from the main menu
- Navigate to “My Videos” from the Oculus Cinema content library menu
- Select the 3D video you wish to view (if you followed the above steps it should have a “3D” label in the upper righthand corner)
- Choose the cinema mode to begin playback
- The software is coded to automatically convert any video in the “3D” folder for 3D playback. While the included documentation and tutorials don’t make the process completely obvious, the answer is buried in the literature accompanying the Gear VR’s Oculus Mobile SDK along with plenty of other tips on importing your own content for viewing on Samsung’s virtual reality headset. We’ll be sharing more of these helpful tips and tricks in the coming days.
Now, you can enjoy your 3D YIFY movies with Gear VR anytime anywhere, hope you have a good time!
Continue Reading:
Source: http://bluraydtstruehd.com/2015/04/watch-3d-yify-movies-on-gear-vr/
Nokia N1 Android 5.0 tablet has 7.9 inch IPS LCD capacitive touchscreen with 16M Color with the resolution of 1536 x 2048 pixel, It's the best tablet which can give you vivid image and you can get better visual enjoyment. (Read 2015 Top 10 cheapest Smartphones and Tablets). What's the point? it is because the tablet is released by Nokia, and the tablet is inexpensive, so it is an ideal tablet to buy. Till today there are a few of users have bought the Nokia N1 tablet, have you also got one? After you got the Nokia N1 Android tablet, you may want to watch your favourite movie files on Nokia N1? Which file types are supported by Nokia N1? Now in this article we will share the way to transfer movies from iTunes to Nokia N1, and then you can play iTunes movies on Nokia N1 freely.  Tips for Android users: iTunes to Android | Digital Copy to Android | DVD movies to Android | Blu-ray to Android |Recently there are many users complained that some videos formats can’t be supported by Nokia N1, they have many movies and videos can’t be watched on Nokia N1, and they are looking for the way to play unsupported videos and movies on Nokia N1 smoothly, on Nokia N1 related forums there are a lot of this kind of questions asked. To avoid Nokia N1 video format compatibility problems, we wrote this article, hold on reading...Before you copy videos to Nokia N1, you’d better know supported video format of Nokia N1 tablet, if the videos are in unsupported video format, you will need to convert videos to Nokia N1 video format supported. In order to save time for you, we have listed the supported and unsupported video formats of Nokia N1 below, the information is from Nokia N1 official website.Nokia N1 video format supported: H.264 MP4, H.264 WMVNokia N1 video format unsupported: Blu-ray disc, Blu-ray ISO, Blu-ray folder, DVD disc, DVD ISO/IFO, DVD folder, MVK, AVI, MOV, FLV, F4V, M4V, some WMV, TiVo, MTS, TS, M2TS, MXF, MPG, etc.From the information above, you may have known that there are many video formats not supported by Nokia N1, that means AVI, MKV, MPG, VOB, TiVo, etc videos still can't be played on Nokia N1 directly. Under this circumstance, if you wanna transfer MKV/AVI/MOV/VOB videos to Android Nokia N1 for playing, you need to convert the video to Nokia N1 supported format first. Now, you are recommented to use Nokia N1 Converter tool - Pavtube Video Converter Ultimate which can help you convert all HD videos to Nokia N1, including MKV, AVI, FLV, MOV, MTS, M2TS, MXF, XAVC, XAVC S, MPG, VOB, TiVo and more, everything can be transferred to Nokia N1 optimized formats at ease. Here isreview. In addition, it's also an intuitive video editor for users to trim, crop, set special effect, add(.ass, srt) subtitles to your source videos. The equivalent Mac Nokia N1 video converter is Pavtube iMedia Converter for Mac, which can encode various formats of videos to Nokia N1 on Mac OS X (Mavericks and Yosemite included). Download it now and follow the quick start guide below to convert and copy AVI, MKV, VOB, MPG, TiVo etc. video files to Nokia N1 Tablet without any troubles. How to Watch MKV/AVI/VOB/MOV videos on Nokia N1with friendly format
Tips for Android users: iTunes to Android | Digital Copy to Android | DVD movies to Android | Blu-ray to Android |Recently there are many users complained that some videos formats can’t be supported by Nokia N1, they have many movies and videos can’t be watched on Nokia N1, and they are looking for the way to play unsupported videos and movies on Nokia N1 smoothly, on Nokia N1 related forums there are a lot of this kind of questions asked. To avoid Nokia N1 video format compatibility problems, we wrote this article, hold on reading...Before you copy videos to Nokia N1, you’d better know supported video format of Nokia N1 tablet, if the videos are in unsupported video format, you will need to convert videos to Nokia N1 video format supported. In order to save time for you, we have listed the supported and unsupported video formats of Nokia N1 below, the information is from Nokia N1 official website.Nokia N1 video format supported: H.264 MP4, H.264 WMVNokia N1 video format unsupported: Blu-ray disc, Blu-ray ISO, Blu-ray folder, DVD disc, DVD ISO/IFO, DVD folder, MVK, AVI, MOV, FLV, F4V, M4V, some WMV, TiVo, MTS, TS, M2TS, MXF, MPG, etc.From the information above, you may have known that there are many video formats not supported by Nokia N1, that means AVI, MKV, MPG, VOB, TiVo, etc videos still can't be played on Nokia N1 directly. Under this circumstance, if you wanna transfer MKV/AVI/MOV/VOB videos to Android Nokia N1 for playing, you need to convert the video to Nokia N1 supported format first. Now, you are recommented to use Nokia N1 Converter tool - Pavtube Video Converter Ultimate which can help you convert all HD videos to Nokia N1, including MKV, AVI, FLV, MOV, MTS, M2TS, MXF, XAVC, XAVC S, MPG, VOB, TiVo and more, everything can be transferred to Nokia N1 optimized formats at ease. Here isreview. In addition, it's also an intuitive video editor for users to trim, crop, set special effect, add(.ass, srt) subtitles to your source videos. The equivalent Mac Nokia N1 video converter is Pavtube iMedia Converter for Mac, which can encode various formats of videos to Nokia N1 on Mac OS X (Mavericks and Yosemite included). Download it now and follow the quick start guide below to convert and copy AVI, MKV, VOB, MPG, TiVo etc. video files to Nokia N1 Tablet without any troubles. How to Watch MKV/AVI/VOB/MOV videos on Nokia N1with friendly format
 Other Download:
Other Download:
- Pavtube old official address: http://www.pavtube.cn/blu-ray-video-converter-ultimate/- Cnet Download: http://download.cnet.com/Pavtube-Video-Converter-Ultimate/3000-2194_4-75938564.html Step 1. Import Videos to New Nokia N1 Video Converter. Launch it; click the “Add Video” to import videos or the entire folder. It supports batch conversion, you can import and transcode multiple movies files at one time. 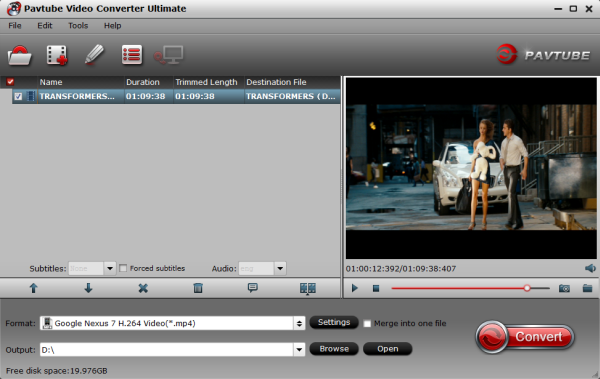 Step 2: When you click the ‘Format’ bar to come to the output list, as we mentioned above, we can suggest you to choose the ‘HD Video’>>’H.264 HD Video (*.mp4)’ as the best output one.For others? You can drop down the list and find more. And the video/audio parameters can be reset in “Settings” to achieve a satisfying playback in for Nokia N1.
Step 2: When you click the ‘Format’ bar to come to the output list, as we mentioned above, we can suggest you to choose the ‘HD Video’>>’H.264 HD Video (*.mp4)’ as the best output one.For others? You can drop down the list and find more. And the video/audio parameters can be reset in “Settings” to achieve a satisfying playback in for Nokia N1. TIPS: Best Video Setting for Nokia N1Nokia N1 only support limited videos in .m4v, .mp4, and .mov file formats, and the best file format or container to store your videos for playing back on Nokia N1 is the MP4. Please pair the video settings to your UFUWare Video Converter as below to make sure the quality for watching on your device.Below are Nokia N1 best video setting:Video SettingsCodec: H.264 or WMV 3Size: 1920*1280Bitrate: 1500~2000 kbpsFrame Rate: 24Audio SettingsCodec: AACSample Rate: 44100HzBitrate: 128 kbpsChannel: Stereo Step 3: Hit the big button “Convert” to get the cork started. If you follow several steps mentioned above, after easily transferring files to Nokia N1, we can enjoy any videos nicely with high definition. Would you like to have a try? Read More:
Source: http://best-tablet-converter.com/2015/07/06/nokia-n1-supported-video-format/
TIPS: Best Video Setting for Nokia N1Nokia N1 only support limited videos in .m4v, .mp4, and .mov file formats, and the best file format or container to store your videos for playing back on Nokia N1 is the MP4. Please pair the video settings to your UFUWare Video Converter as below to make sure the quality for watching on your device.Below are Nokia N1 best video setting:Video SettingsCodec: H.264 or WMV 3Size: 1920*1280Bitrate: 1500~2000 kbpsFrame Rate: 24Audio SettingsCodec: AACSample Rate: 44100HzBitrate: 128 kbpsChannel: Stereo Step 3: Hit the big button “Convert” to get the cork started. If you follow several steps mentioned above, after easily transferring files to Nokia N1, we can enjoy any videos nicely with high definition. Would you like to have a try? Read More:
Source: http://best-tablet-converter.com/2015/07/06/nokia-n1-supported-video-format/
Question: “Media Player Classic not playing DVDs?Recently my Media Player Classic hasn't been playing DVDs, I get a "DVD: Copy-Protect Fail" Error, and these are original bought DVDs. The only thing i've installed recently is Autopatcher, could this have caused it? Has anyone else got this error? How do I get my dvds to work again?”
Media Player Classic (MPC) is a compact media player for Microsoft Windows. The application mimics the look and feel of the old, light-weight Windows Media Player 6.4 but integrates most options and features found in modern media players. If you have the same question as below, you’re in the right place. This article will give you the solution to backup your DVD video to watching on Media Player Classic for watching in full screen with unlocking the aspect ration.
To make commercial DVD movies playable with Media Player Classic Homecinema, Surely Pavtube DVDAid for Windows 10 is the first choice for playing DVD Discs with, but there’re other ways to go with when building up a home theater system. With this top DVD Ripper for Media Player Classic, you can easily rips DVD movies to Media Player Classic friendly format and watch DVD movies from Media Player Classic on HDTV via HDMI cable. Read the review.
In addition, it has the capability to convert both protected and unprotected DVD and movies to your file format of choice. It is also fast in ripping but you are always assured of a high quality output video that you can also edit, watch share with friends without mentioning playing in different devices. The Mac version is DVD to MPC Ripper for Mac. Now download it and read the following contents will give you the detailed steps to accomplish converting DVD movies to Media Player Classic.
Rip DVD to Media Player Classic Supported Video Format

 Other Download:
- Pavtube old official address: http://www.pavtube.cn/dvd_ripper/
- Cnet Download: http://download.cnet.com/Pavtube-DVDAid/3000-7970_4-76158510.html
Step 1. Install and run this best DVD to Media Player Classic Converter. Click load disc button to import the DVD movie files to the program.
Other Download:
- Pavtube old official address: http://www.pavtube.cn/dvd_ripper/
- Cnet Download: http://download.cnet.com/Pavtube-DVDAid/3000-7970_4-76158510.html
Step 1. Install and run this best DVD to Media Player Classic Converter. Click load disc button to import the DVD movie files to the program.
 Step 2: Select output format for Media Player Classic. Click on the drop-down list at the opposite side of "Format", and then choose "HD Video > AVI HD(*.wmv)" format. The format is designed for users that wanna get DVD rips to Media Player Classic. Or you can select H.264 HD Video(*.mp4) for watching.
Step 2: Select output format for Media Player Classic. Click on the drop-down list at the opposite side of "Format", and then choose "HD Video > AVI HD(*.wmv)" format. The format is designed for users that wanna get DVD rips to Media Player Classic. Or you can select H.264 HD Video(*.mp4) for watching.
 Step 3: Start ripping DVD to AVI video for Media Player Classic. Click "Convert" button to rip DVD to Media Player Classic, once the ripping task is finished by Pavtube DVD to MPC-HC Converter, you can click "Open" button at the bottom of the main interface to get the output AVI file for adding to Media Player Classic for playing and sharing with your family.
Tips for ripping DVD movies to Media Player Classic:
Select desired subtitles and audio track: Click the drop-down list of “Subtitle”, then all the subtitle info in the Blu-ray will be displayed for you to select. To select your desired audio track, just click the pull down menu of “Audio”, and then the popup drop-down list will give you the detailed information of all audio tracks, including language, audio codec, and stream ID.
*Join DVD chapters into one: If you would like to rip the whole movie into one file, select all the Titles and click Merge.
*Maintain 5.1 surround sound: Click “Settings” and select “5.1 channels” in the drop-down list of Audio Channels.
*Keep audio and video sync: To get perfect A/ V synchronization, you need pay attention to frame rate when ripping DVD movies to Media Player Classic. You can click on “Settings” and try with different frame rate, like 30fps, 29.97 fps, 25fps, 24fps, etc.
Step 3: Start ripping DVD to AVI video for Media Player Classic. Click "Convert" button to rip DVD to Media Player Classic, once the ripping task is finished by Pavtube DVD to MPC-HC Converter, you can click "Open" button at the bottom of the main interface to get the output AVI file for adding to Media Player Classic for playing and sharing with your family.
Tips for ripping DVD movies to Media Player Classic:
Select desired subtitles and audio track: Click the drop-down list of “Subtitle”, then all the subtitle info in the Blu-ray will be displayed for you to select. To select your desired audio track, just click the pull down menu of “Audio”, and then the popup drop-down list will give you the detailed information of all audio tracks, including language, audio codec, and stream ID.
*Join DVD chapters into one: If you would like to rip the whole movie into one file, select all the Titles and click Merge.
*Maintain 5.1 surround sound: Click “Settings” and select “5.1 channels” in the drop-down list of Audio Channels.
*Keep audio and video sync: To get perfect A/ V synchronization, you need pay attention to frame rate when ripping DVD movies to Media Player Classic. You can click on “Settings” and try with different frame rate, like 30fps, 29.97 fps, 25fps, 24fps, etc.
 Now you can get all of your DVD Movies into Media Player Classic. Just have fun!
Read More:
Source: http://video-tips.jimdo.com/2015/07/03/rip-dvd-to-media-player-classic/
Now you can get all of your DVD Movies into Media Player Classic. Just have fun!
Read More:
Source: http://video-tips.jimdo.com/2015/07/03/rip-dvd-to-media-player-classic/
Have lots of 2D/3D Blu-ray discs to rip in your collection, and want to put them in iTunes DB so that you can view at will on any of the screens via Apple TV? Yet, a general Blu-ray is in MTS format with copy protection. To put a 2D/3D Blu-ray onto iTunes for Apple TV syncing, you need a Blu-ray to iTunes ripper program to remove the protection and rip 2D/3D Blu-ray movie to iTunes compatible video first.
To help people with the process of converting 2D/3D Blu-ray collection into iTunes for ATV, below, I'll throw a quick tutorial up.
The Tool you need:
The current software options for ripping a Blu-ray are virtually endless. From free to costly, easy to complicated, the right ripping tool is completely subjective to the end-user. If you're looking for ease of use, and don't mind spending $39.2, I recommend your to use Pavtube BDMagic, (Read review) which can convert 2D/3D Blu-ray, DVD and ISO image files to a iTunes compatible video formats for streaming to Apple TV with easy operation. I've found the quality to be excellent, and see no difference when compared to playing the discs themselves. Mac version is here. Free download it and follow the easy steps here.


Importing 2D/3D Blu-ray into iTunes for Apple TV syncing
1. After installing, launch the Blu-ray to iTunes Converter app on your computer. and then press "Load Disc" icon to import 2D/3D Blu-ray movie. Choose "File > Load from ISO/IFO" if you'd like to import Blu-ray ISO image file.
 2. Click format bar and find the optimized profiles for Apple TV under "Apple TV" category, also you can select "Apple TV 3 1080P Dolby Digital Pass-through(.m4v)" which works well for ATV 3 while maintaining 5.1 surround. To get acompatible format for iTunes, you can choose HD MP4, M4V and MOV format. If you want to keep 3D effect when ripping 3D Blu-ray, choose the 3D Side-by-Side MP4 format from "3D Video".
2. Click format bar and find the optimized profiles for Apple TV under "Apple TV" category, also you can select "Apple TV 3 1080P Dolby Digital Pass-through(.m4v)" which works well for ATV 3 while maintaining 5.1 surround. To get acompatible format for iTunes, you can choose HD MP4, M4V and MOV format. If you want to keep 3D effect when ripping 3D Blu-ray, choose the 3D Side-by-Side MP4 format from "3D Video".
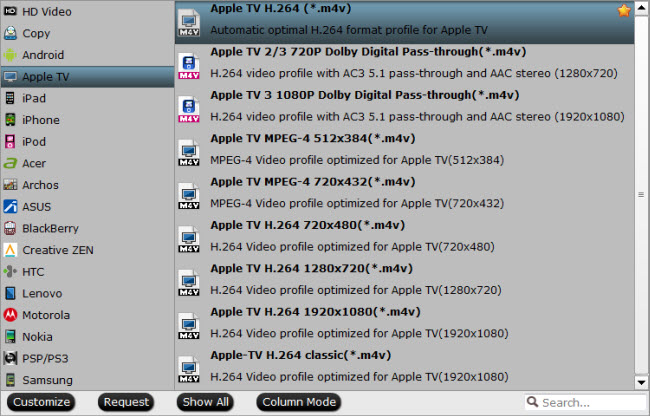 Tip: You can click "Settings" to change the setting from the new default HD profile 4000 to 5000~8000 bitrate (Note: bitrate higher results in big file size, and lower visible quality loss). Learn how to set up Apple TV for Dolby Digital 5.1 pass-through.
P.S. The key setting Video Size for your Apple TV is according to your source video exactly. If your source video is in 1080p such as Blu-ray, you can set your video size in 1920*1080 in H.264 codec; while, if your original video size is in standard, 720p in enough.
3. Press "Convert" to start converting 2D/3D Blu-ray to Apple TV MP4 videos with Dobly 5.1 audio. Wait till conversion completes. Then press "Open" to find the ripped movie.
4. Now you can add 2D/3D Blu-ray rips to iTunes movie library for streaming to Apple TV: Open up iTunes and follow "File>> Add file to Library…" to sync video to iTunes and then stream to ATV. Now you can bring new life to that 2D/3D Blu-ray collection collecting dust in your closet. Have fun!
More topics:
Get DVD movies into Plex Media Server for Streaming
Enjoy iTunes Movie via Plex Media Server
Samsung TV can't read MKV movie with subtitles via Plex
Stream Blu-ray movies to Roku box using Plex channel
Copying DVD to Android Tablet/Phone via MicroSD
DVD to PS4- Rip and Copy DVDs to PS4 for Entertainment
Pavtube Video Converter Ultimate/iMedia Converter for Mac V4.6.2 is out!
Convert DVD to M3U8 for Vitamio Streaming in Android
Tip: You can click "Settings" to change the setting from the new default HD profile 4000 to 5000~8000 bitrate (Note: bitrate higher results in big file size, and lower visible quality loss). Learn how to set up Apple TV for Dolby Digital 5.1 pass-through.
P.S. The key setting Video Size for your Apple TV is according to your source video exactly. If your source video is in 1080p such as Blu-ray, you can set your video size in 1920*1080 in H.264 codec; while, if your original video size is in standard, 720p in enough.
3. Press "Convert" to start converting 2D/3D Blu-ray to Apple TV MP4 videos with Dobly 5.1 audio. Wait till conversion completes. Then press "Open" to find the ripped movie.
4. Now you can add 2D/3D Blu-ray rips to iTunes movie library for streaming to Apple TV: Open up iTunes and follow "File>> Add file to Library…" to sync video to iTunes and then stream to ATV. Now you can bring new life to that 2D/3D Blu-ray collection collecting dust in your closet. Have fun!
More topics:
Get DVD movies into Plex Media Server for Streaming
Enjoy iTunes Movie via Plex Media Server
Samsung TV can't read MKV movie with subtitles via Plex
Stream Blu-ray movies to Roku box using Plex channel
Copying DVD to Android Tablet/Phone via MicroSD
DVD to PS4- Rip and Copy DVDs to PS4 for Entertainment
Pavtube Video Converter Ultimate/iMedia Converter for Mac V4.6.2 is out!
Convert DVD to M3U8 for Vitamio Streaming in Android
Source: http://multimedia-hive.com/2015/04/03/put-blu-ray-to-itunes-for-atv/