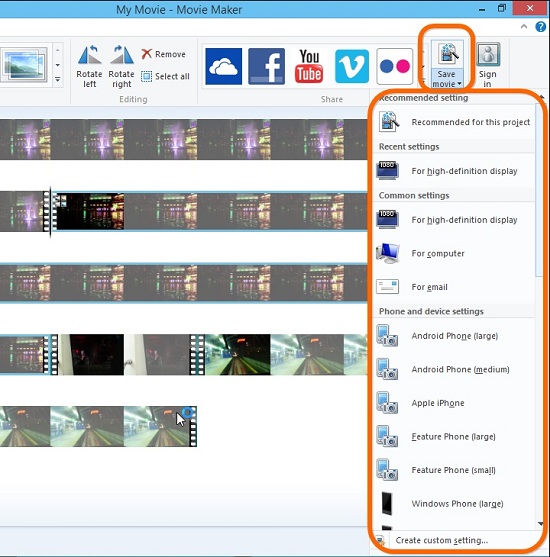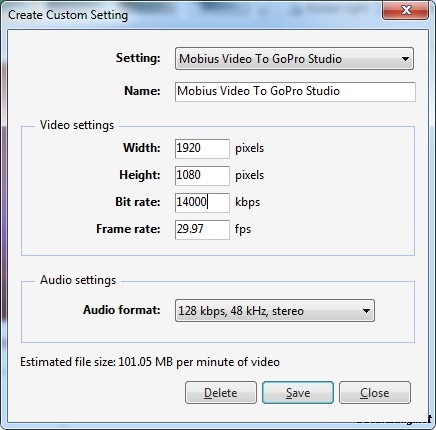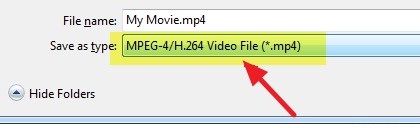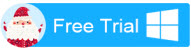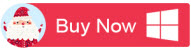Presently lots of users prefer to download high definition videos from internet. Most of them are in MKV format. MKV is a flexible, open standard video file format which can store alternate audio tracks, multilingual subtitles and chapter points, as well as rich metadata authoring (including cover art, ratings, and descriptions) in one single file. This feature makes you play and watch MKV just as enjoy Blu-rays. In this article , I would like to show you a step by step guide on how to encode MKV for watching on Gear VR via Galayx Note 4 with zero quality loss.

Samsung Gear VR is a mobile virtual reality headset, on which you can play your own movies using the Oculus Cinema with brilliant immersive viewing experience. It supports a wide range of media formats including MKV files in 2D or 3D SBS(Side-by-Side) work on Gear VR, but the audio has to be encoded in AAC or MP3 for stereo. AC3 audio and DTS Dolby don't seem to work and this is why you often play MKV files on Gear VR with no sound found. In order to watch MKV on Gear VR with Galaxy Note 4, you just need a right program and convert MKV to 3D MP4 for smoothly playing on Gear VR via Galaxy Note 4.
Luckily, Pavtube Video Converter Ultimate is just the right app that can help you to finish the task quickly and easily. This video converter has been proven to be an outstanding MKV video converter. With it, you can convert MKV to Gear VR compatible SBS 3D MP4/MKV effortlessly. In addition to MKV files, this program also allows you to watch 3D Blu-ray, 3D Blu-ray ISO, 3D AVI, 3D YouTube, 3D YIFY, etc on Gear VR via Samsung smartphpones nicely.
What's more, with the built-in editor, you can trim, crop, adjust special effect to your MKV video, so that you get the very part and effects at your will. If you are a Mac user, you can turn to iFastime Video Converter Ultimate for Mac (El Capitan, Yosemite included), which has the same function as the Windows version.
Download MKV to Gear VR Converter:


Other Download:
- Pavtube old official address: http://www.pavtube.cn/blu-ray-video-converter-ultimate/
- Cnet Download: http://download.cnet.com/Pavtube-Video-Converter-Ultimate/3000-2194_4-75938564.html
How to encode and play MKV files on Gear VR with Galaxy Note 4?
Step 1. Import MKV video
Click the "Add video" button, browse to import video into this app.

Step 2. Decide output format
Tap on "Format" bar and find "3D Video", there are a lot of format options for you. "MP4 Side-by-Side 3D Video (*.mp4)" is recommended for Samsung Gear VR. Of course, "MKV Side-by-Side 3D video", "MOV Side-by-Side 3D video" are also supported.

Tip: Click Settings to adjust the parameters like video codec, video bitrate, video frame rate, audio sample rate, audio channel. 1920x1080 compressed side-by-side 3D should be resampled to 1920x540 resolution full side-by-side resolution.
Step 3. Start encoding MKV to Gear VR
Click "Start conversion" button to start converting MKV to Samsung Gear VR friendly 3D video. After the conversion, you can get the resulted videos by clicking the Open button.
After the conversion, you need to transfer the converted 3D movie to Galaxy Note 4 for playback with VR. Just refer to the following steps:
1. On your MicroSD card file directory, navigate to Oculus > Movies > Your Movies
2. Create a new folder in "Your Movies" and label it "3D"
3. Move your SBS 3D videos into your newly created "3D" folder
Once you have created your 3D content folder and imported compatible video files, insert your MicroSD card into your Galaxy Note 4, pair up the phone with your Gear VR, and put the virtual reality headset on your head. Then:
1. Navigate to Oculus Cinema from the main menu
2. Navigate to "My Videos" from the Oculus Cinema content library menu
3. Select the 3D video you want to watch (if you followed the above steps it should have a "3D" label in the upper righthand corner)
4. Choose the cinema mode to begin playback.
Now you can easily watch converted MKV videos on your Galaxy Note with Gear VR at home instead of going to cinema, or you can put them onto other 3D players for stunning playback. So nice!
More Topics:

Samsung Gear VR is a mobile virtual reality headset, on which you can play your own movies using the Oculus Cinema with brilliant immersive viewing experience. It supports a wide range of media formats including MKV files in 2D or 3D SBS(Side-by-Side) work on Gear VR, but the audio has to be encoded in AAC or MP3 for stereo. AC3 audio and DTS Dolby don't seem to work and this is why you often play MKV files on Gear VR with no sound found. In order to watch MKV on Gear VR with Galaxy Note 4, you just need a right program and convert MKV to 3D MP4 for smoothly playing on Gear VR via Galaxy Note 4.
Luckily, Pavtube Video Converter Ultimate is just the right app that can help you to finish the task quickly and easily. This video converter has been proven to be an outstanding MKV video converter. With it, you can convert MKV to Gear VR compatible SBS 3D MP4/MKV effortlessly. In addition to MKV files, this program also allows you to watch 3D Blu-ray, 3D Blu-ray ISO, 3D AVI, 3D YouTube, 3D YIFY, etc on Gear VR via Samsung smartphpones nicely.
What's more, with the built-in editor, you can trim, crop, adjust special effect to your MKV video, so that you get the very part and effects at your will. If you are a Mac user, you can turn to iFastime Video Converter Ultimate for Mac (El Capitan, Yosemite included), which has the same function as the Windows version.
Download MKV to Gear VR Converter:


Other Download:
- Pavtube old official address: http://www.pavtube.cn/blu-ray-video-converter-ultimate/
- Cnet Download: http://download.cnet.com/Pavtube-Video-Converter-Ultimate/3000-2194_4-75938564.html
How to encode and play MKV files on Gear VR with Galaxy Note 4?
Step 1. Import MKV video
Click the "Add video" button, browse to import video into this app.

Step 2. Decide output format
Tap on "Format" bar and find "3D Video", there are a lot of format options for you. "MP4 Side-by-Side 3D Video (*.mp4)" is recommended for Samsung Gear VR. Of course, "MKV Side-by-Side 3D video", "MOV Side-by-Side 3D video" are also supported.

Tip: Click Settings to adjust the parameters like video codec, video bitrate, video frame rate, audio sample rate, audio channel. 1920x1080 compressed side-by-side 3D should be resampled to 1920x540 resolution full side-by-side resolution.
Step 3. Start encoding MKV to Gear VR
Click "Start conversion" button to start converting MKV to Samsung Gear VR friendly 3D video. After the conversion, you can get the resulted videos by clicking the Open button.
After the conversion, you need to transfer the converted 3D movie to Galaxy Note 4 for playback with VR. Just refer to the following steps:
1. On your MicroSD card file directory, navigate to Oculus > Movies > Your Movies
2. Create a new folder in "Your Movies" and label it "3D"
3. Move your SBS 3D videos into your newly created "3D" folder
Once you have created your 3D content folder and imported compatible video files, insert your MicroSD card into your Galaxy Note 4, pair up the phone with your Gear VR, and put the virtual reality headset on your head. Then:
1. Navigate to Oculus Cinema from the main menu
2. Navigate to "My Videos" from the Oculus Cinema content library menu
3. Select the 3D video you want to watch (if you followed the above steps it should have a "3D" label in the upper righthand corner)
4. Choose the cinema mode to begin playback.
Now you can easily watch converted MKV videos on your Galaxy Note with Gear VR at home instead of going to cinema, or you can put them onto other 3D players for stunning playback. So nice!
More Topics:
- Full disc copy Blu-ray for Samsung 9000 series 4K TV
- Convert ISO files to popular 3D TV for watching
- Top 5 DVD Rippers for Mac
- Can LG Smart TV play AVI video files?
- Best video players for Surface Pro 3
- Upload ISO files to Google Drive for playback conveniently