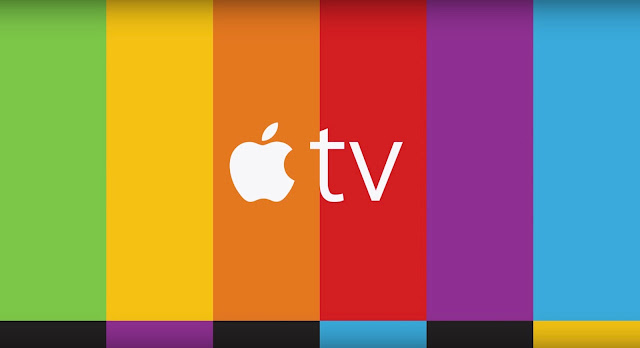Question: “Media Player Classic not playing DVDs?Recently my Media Player Classic hasn't been playing DVDs, I get a "DVD: Copy-Protect Fail" Error, and these are original bought DVDs. The only thing i've installed recently is Autopatcher, could this have caused it? Has anyone else got this error? How do I get my dvds to work again?”
Media Player Classic (MPC) is a compact media player for Microsoft Windows. The application mimics the look and feel of the old, light-weight Windows Media Player 6.4 but integrates most options and features found in modern media players. If you have the same question as below, you’re in the right place. This article will give you the solution to backup your DVD video to watching on Media Player Classic for watching in full screen with unlocking the aspect ration.
To make commercial DVD movies playable with Media Player Classic Homecinema, Surely Pavtube DVDAid for Windows 10 is the first choice for playing DVD Discs with, but there’re other ways to go with when building up a home theater system. With this top DVD Ripper for Media Player Classic, you can easily rips DVD movies to Media Player Classic friendly format and watch DVD movies from Media Player Classic on HDTV via HDMI cable. Read the review.
In addition, it has the capability to convert both protected and unprotected DVD and movies to your file format of choice. It is also fast in ripping but you are always assured of a high quality output video that you can also edit, watch share with friends without mentioning playing in different devices. The Mac version is DVD to MPC Ripper for Mac. Now download it and read the following contents will give you the detailed steps to accomplish converting DVD movies to Media Player Classic.
Rip DVD to Media Player Classic Supported Video Format

 Other Download:
- Pavtube old official address: http://www.pavtube.cn/dvd_ripper/
- Cnet Download: http://download.cnet.com/Pavtube-DVDAid/3000-7970_4-76158510.html
Step 1. Install and run this best DVD to Media Player Classic Converter. Click load disc button to import the DVD movie files to the program.
Other Download:
- Pavtube old official address: http://www.pavtube.cn/dvd_ripper/
- Cnet Download: http://download.cnet.com/Pavtube-DVDAid/3000-7970_4-76158510.html
Step 1. Install and run this best DVD to Media Player Classic Converter. Click load disc button to import the DVD movie files to the program.
 Step 2: Select output format for Media Player Classic. Click on the drop-down list at the opposite side of "Format", and then choose "HD Video > AVI HD(*.wmv)" format. The format is designed for users that wanna get DVD rips to Media Player Classic. Or you can select H.264 HD Video(*.mp4) for watching.
Step 2: Select output format for Media Player Classic. Click on the drop-down list at the opposite side of "Format", and then choose "HD Video > AVI HD(*.wmv)" format. The format is designed for users that wanna get DVD rips to Media Player Classic. Or you can select H.264 HD Video(*.mp4) for watching.
 Step 3: Start ripping DVD to AVI video for Media Player Classic. Click "Convert" button to rip DVD to Media Player Classic, once the ripping task is finished by Pavtube DVD to MPC-HC Converter, you can click "Open" button at the bottom of the main interface to get the output AVI file for adding to Media Player Classic for playing and sharing with your family.
Tips for ripping DVD movies to Media Player Classic:
Select desired subtitles and audio track: Click the drop-down list of “Subtitle”, then all the subtitle info in the Blu-ray will be displayed for you to select. To select your desired audio track, just click the pull down menu of “Audio”, and then the popup drop-down list will give you the detailed information of all audio tracks, including language, audio codec, and stream ID.
*Join DVD chapters into one: If you would like to rip the whole movie into one file, select all the Titles and click Merge.
*Maintain 5.1 surround sound: Click “Settings” and select “5.1 channels” in the drop-down list of Audio Channels.
*Keep audio and video sync: To get perfect A/ V synchronization, you need pay attention to frame rate when ripping DVD movies to Media Player Classic. You can click on “Settings” and try with different frame rate, like 30fps, 29.97 fps, 25fps, 24fps, etc.
Step 3: Start ripping DVD to AVI video for Media Player Classic. Click "Convert" button to rip DVD to Media Player Classic, once the ripping task is finished by Pavtube DVD to MPC-HC Converter, you can click "Open" button at the bottom of the main interface to get the output AVI file for adding to Media Player Classic for playing and sharing with your family.
Tips for ripping DVD movies to Media Player Classic:
Select desired subtitles and audio track: Click the drop-down list of “Subtitle”, then all the subtitle info in the Blu-ray will be displayed for you to select. To select your desired audio track, just click the pull down menu of “Audio”, and then the popup drop-down list will give you the detailed information of all audio tracks, including language, audio codec, and stream ID.
*Join DVD chapters into one: If you would like to rip the whole movie into one file, select all the Titles and click Merge.
*Maintain 5.1 surround sound: Click “Settings” and select “5.1 channels” in the drop-down list of Audio Channels.
*Keep audio and video sync: To get perfect A/ V synchronization, you need pay attention to frame rate when ripping DVD movies to Media Player Classic. You can click on “Settings” and try with different frame rate, like 30fps, 29.97 fps, 25fps, 24fps, etc.
 Now you can get all of your DVD Movies into Media Player Classic. Just have fun!
Read More:
Source: http://video-tips.jimdo.com/2015/07/03/rip-dvd-to-media-player-classic/
Now you can get all of your DVD Movies into Media Player Classic. Just have fun!
Read More:
Source: http://video-tips.jimdo.com/2015/07/03/rip-dvd-to-media-player-classic/
Have lots of 2D/3D Blu-ray discs to rip in your collection, and want to put them in iTunes DB so that you can view at will on any of the screens via Apple TV? Yet, a general Blu-ray is in MTS format with copy protection. To put a 2D/3D Blu-ray onto iTunes for Apple TV syncing, you need a Blu-ray to iTunes ripper program to remove the protection and rip 2D/3D Blu-ray movie to iTunes compatible video first.
To help people with the process of converting 2D/3D Blu-ray collection into iTunes for ATV, below, I'll throw a quick tutorial up.
The Tool you need:
The current software options for ripping a Blu-ray are virtually endless. From free to costly, easy to complicated, the right ripping tool is completely subjective to the end-user. If you're looking for ease of use, and don't mind spending $39.2, I recommend your to use Pavtube BDMagic, (Read review) which can convert 2D/3D Blu-ray, DVD and ISO image files to a iTunes compatible video formats for streaming to Apple TV with easy operation. I've found the quality to be excellent, and see no difference when compared to playing the discs themselves. Mac version is here. Free download it and follow the easy steps here.


Importing 2D/3D Blu-ray into iTunes for Apple TV syncing
1. After installing, launch the Blu-ray to iTunes Converter app on your computer. and then press "Load Disc" icon to import 2D/3D Blu-ray movie. Choose "File > Load from ISO/IFO" if you'd like to import Blu-ray ISO image file.
 2. Click format bar and find the optimized profiles for Apple TV under "Apple TV" category, also you can select "Apple TV 3 1080P Dolby Digital Pass-through(.m4v)" which works well for ATV 3 while maintaining 5.1 surround. To get acompatible format for iTunes, you can choose HD MP4, M4V and MOV format. If you want to keep 3D effect when ripping 3D Blu-ray, choose the 3D Side-by-Side MP4 format from "3D Video".
2. Click format bar and find the optimized profiles for Apple TV under "Apple TV" category, also you can select "Apple TV 3 1080P Dolby Digital Pass-through(.m4v)" which works well for ATV 3 while maintaining 5.1 surround. To get acompatible format for iTunes, you can choose HD MP4, M4V and MOV format. If you want to keep 3D effect when ripping 3D Blu-ray, choose the 3D Side-by-Side MP4 format from "3D Video".
 Tip: You can click "Settings" to change the setting from the new default HD profile 4000 to 5000~8000 bitrate (Note: bitrate higher results in big file size, and lower visible quality loss). Learn how to set up Apple TV for Dolby Digital 5.1 pass-through.
P.S. The key setting Video Size for your Apple TV is according to your source video exactly. If your source video is in 1080p such as Blu-ray, you can set your video size in 1920*1080 in H.264 codec; while, if your original video size is in standard, 720p in enough.
3. Press "Convert" to start converting 2D/3D Blu-ray to Apple TV MP4 videos with Dobly 5.1 audio. Wait till conversion completes. Then press "Open" to find the ripped movie.
4. Now you can add 2D/3D Blu-ray rips to iTunes movie library for streaming to Apple TV: Open up iTunes and follow "File>> Add file to Library…" to sync video to iTunes and then stream to ATV. Now you can bring new life to that 2D/3D Blu-ray collection collecting dust in your closet. Have fun!
More topics:
Get DVD movies into Plex Media Server for Streaming
Enjoy iTunes Movie via Plex Media Server
Samsung TV can't read MKV movie with subtitles via Plex
Stream Blu-ray movies to Roku box using Plex channel
Copying DVD to Android Tablet/Phone via MicroSD
DVD to PS4- Rip and Copy DVDs to PS4 for Entertainment
Pavtube Video Converter Ultimate/iMedia Converter for Mac V4.6.2 is out!
Convert DVD to M3U8 for Vitamio Streaming in Android
Tip: You can click "Settings" to change the setting from the new default HD profile 4000 to 5000~8000 bitrate (Note: bitrate higher results in big file size, and lower visible quality loss). Learn how to set up Apple TV for Dolby Digital 5.1 pass-through.
P.S. The key setting Video Size for your Apple TV is according to your source video exactly. If your source video is in 1080p such as Blu-ray, you can set your video size in 1920*1080 in H.264 codec; while, if your original video size is in standard, 720p in enough.
3. Press "Convert" to start converting 2D/3D Blu-ray to Apple TV MP4 videos with Dobly 5.1 audio. Wait till conversion completes. Then press "Open" to find the ripped movie.
4. Now you can add 2D/3D Blu-ray rips to iTunes movie library for streaming to Apple TV: Open up iTunes and follow "File>> Add file to Library…" to sync video to iTunes and then stream to ATV. Now you can bring new life to that 2D/3D Blu-ray collection collecting dust in your closet. Have fun!
More topics:
Get DVD movies into Plex Media Server for Streaming
Enjoy iTunes Movie via Plex Media Server
Samsung TV can't read MKV movie with subtitles via Plex
Stream Blu-ray movies to Roku box using Plex channel
Copying DVD to Android Tablet/Phone via MicroSD
DVD to PS4- Rip and Copy DVDs to PS4 for Entertainment
Pavtube Video Converter Ultimate/iMedia Converter for Mac V4.6.2 is out!
Convert DVD to M3U8 for Vitamio Streaming in Android
Source: http://multimedia-hive.com/2015/04/03/put-blu-ray-to-itunes-for-atv/
Galaxy Note 4 is set to become Samsung's true flagship phone with a larger 5.7 inch 2560 x 1440 pixels QHD screen, and enhanced practical features covered. As expected, the Samsung Galaxy Note 4 is a beast, many people have bought this new smartphone and copied a lot of videos onto it for watching on the go. But, can Galaxy Note 4 play DVD movies? If we can copy DVD movies onto Galaxy Note 4, that will be great.  So when we want to watch DVD movies on Galaxy Note 4, we need to convert DVD movies to the video format that Galaxy Note 4 supported. For example, .MP4 is one of Galaxy Note 4 supported video formats. There has lots of DVD Ripper there will also, doubtless, be some reviews of best 3/5 DVD to Galaxy Note 4 rippers due to perfectly playing for 2K/4K HD DVD movies playback. We do a test of Best DVD Rippers for new Samsung Galaxy Note 4 to see which one would come out on top to meet your need of "how to convert DVD to Galaxy Note 4". Top 3 DVD to Samsung Galaxy Note 4 RippersNO. 1. Pavtube DVDAid – Excellent
So when we want to watch DVD movies on Galaxy Note 4, we need to convert DVD movies to the video format that Galaxy Note 4 supported. For example, .MP4 is one of Galaxy Note 4 supported video formats. There has lots of DVD Ripper there will also, doubtless, be some reviews of best 3/5 DVD to Galaxy Note 4 rippers due to perfectly playing for 2K/4K HD DVD movies playback. We do a test of Best DVD Rippers for new Samsung Galaxy Note 4 to see which one would come out on top to meet your need of "how to convert DVD to Galaxy Note 4". Top 3 DVD to Samsung Galaxy Note 4 RippersNO. 1. Pavtube DVDAid – Excellent  Pavtube DVDAid is regarded as the best DVD ripping software on the market that provides movie lovers, children and people in any group with the easiest and fastest way to rip and convert DVD movies to MP4/AVI/MKV/WMV and many other video and audio formats with high quality for Galaxy Note 4. It lets you enjoy DVD movies on any portable device like iPhone 6, iPhone 6 Plus, iPad Mini 3, iPad Air 2, 2nd Gen Nexus 7, Asus Fonepad 7,Sony Xperia Z1, Surface 3, Surface Pro 3 and Surface RT/Pro, Kindle Fire HDX, etc. Surprisingly it addsH.265/HEVC as output video format in order to satisfy users who ask for high video quality. ( Lists of Best DVD Copying and DVD Converting Software)Moreover, Pavtube DVDAid makes 1:1 copy of original DVD Disc without quality loss with all audio streams, subtitle tracks, extras, etc. For the short time it takes to convert the movie with the help of CUDA/AMD GPU acceleration, and you will get hours of enjoyments. It’s simple to use and well worth the investment.Most important:It can support latest DVD, features with adding *.srt and *.ass subtitle, also help you direct copy titles from DVDs. Below is two users’ reviews: 1.Your profile works just great and the picture is clear, well as always you guys are fantastic with your products and please work on being able to burn to DVD once the user has made their conversation that is something that your competitors can not do directly and that would be awesome and I would love to be your beta tester. 2. It is easy to use for editing and conversion and makes great quality copies of my DVDs. I really like that I can turn up the volume on my DVDs. It is a great feature! I also like that it gives me a lot of options when choosing how to copy and convert my DVDs. I tried some other DVD software and researched others and this seems to be the best! I am glad that I bought this software!Trial Download:1. Pavtube DVDAid for Windows (Requires Windows XP/2003/Vista/Windows 7/Windows 8/Windows 8.1/Windows 10)2. Pavtube DVDAid for Mac (Requires Mac OS X 10.10 Yosemite, 10.9 Mavericks, 10.8 Mountain Lion, 10.7 Lion, Snow Leopard 10.6) Learn >> Convert DVD VOB to Galaxy Note 4 | Blu-ray on Galaxy Note 4] | 3D Blu-ray with Gear VR on Note 4...NO. 2. HandBrakeHandbrake is ranked as the best free DVD ripper for Samsung Galaxy Note 4 for being open source, GPL-licensed, multithreaded and multiplatform, which has been gaining in popularity for years. So is HandBrake the top free DVD to Samsung Galaxy Note 4 ripper?HandBrake has presets for iPhone, iPad, iPod, Apple TV and general Android mobiles, which makes it a free DVD to Samsung Galaxy Note 4 ripper. But it does little to help convert DVD to multiple video formats other than MPEG-4, which is always outputed in .m4v by default. Also, in our experience this well-reputed free DVD ripper, for Galaxy Note 4, does nothing to help rip CSS protected DVD. UOP, Sony ARccOS, Disney X-project DRM protected DVD to Galaxy Note 4 free ripping cannot be achieved either. HandBrake seems more likely to be a best free DVD ripper for Galaxy Note 4 to rip unprotected DVDs, although for average users it might be a little bit complicated to handle. NO.3. DVD ShrinkDVD Shrink, included in this best three DVD to Samsung Galaxy Note 4 rippers list, is an easy-to-use DVD transcoder featureing a DeCSS decryption algorithm for only Windows users to free backup DVD video files. However, the final versions 3.2.0.15 was an update back in 2004. Windows Vista and later OS may have issues running DVD Shrink. This free DVD ripper for Samsung Galaxy Note 4 might have problems for supporting newer DVD discs and DVD copy protections. Despite of that, DVD Shrink is still favored by those who want to copy and compress DVD files, including VIDEO_TS folder, ISO image, etc. It has been proven to be able to compress video to as little as 39% of its original size, depending on the aspect ratio of the original DVD. In Conclusion:Pavtube DVDAid is proved to be the best DVD Ripper for Android tablet/phone. It ranks top on the DVD ripping application list for almost every aspect except for interface design.Anyhow, hope this top DVD Ripper Reviews can help you fast choose an easy-to-use and yet professional DVD ripping tool. Now get the best DVD Ripper Program for You!Read More: Best DVDFab Alternative on Mac OS X YosemiteHow to Play DVD on Apple TV LossesslyLossless Backup BD/DVD to to Samsung Smart TVHow to Convert and Burn iTunes Videos to DVD?Copy DVD to MPEG-2 for HDTV playback via PS3How to Play DVD on Asus Nexus tablet?Copy DVDs to iPad Air 2/iPad Air/iPad Mini 3/2Source:http://samsung-galaxy-video-converter.blogspot.com/2015/05/top-3-dvd-rippers-for-galaxy-note4.html
Pavtube DVDAid is regarded as the best DVD ripping software on the market that provides movie lovers, children and people in any group with the easiest and fastest way to rip and convert DVD movies to MP4/AVI/MKV/WMV and many other video and audio formats with high quality for Galaxy Note 4. It lets you enjoy DVD movies on any portable device like iPhone 6, iPhone 6 Plus, iPad Mini 3, iPad Air 2, 2nd Gen Nexus 7, Asus Fonepad 7,Sony Xperia Z1, Surface 3, Surface Pro 3 and Surface RT/Pro, Kindle Fire HDX, etc. Surprisingly it addsH.265/HEVC as output video format in order to satisfy users who ask for high video quality. ( Lists of Best DVD Copying and DVD Converting Software)Moreover, Pavtube DVDAid makes 1:1 copy of original DVD Disc without quality loss with all audio streams, subtitle tracks, extras, etc. For the short time it takes to convert the movie with the help of CUDA/AMD GPU acceleration, and you will get hours of enjoyments. It’s simple to use and well worth the investment.Most important:It can support latest DVD, features with adding *.srt and *.ass subtitle, also help you direct copy titles from DVDs. Below is two users’ reviews: 1.Your profile works just great and the picture is clear, well as always you guys are fantastic with your products and please work on being able to burn to DVD once the user has made their conversation that is something that your competitors can not do directly and that would be awesome and I would love to be your beta tester. 2. It is easy to use for editing and conversion and makes great quality copies of my DVDs. I really like that I can turn up the volume on my DVDs. It is a great feature! I also like that it gives me a lot of options when choosing how to copy and convert my DVDs. I tried some other DVD software and researched others and this seems to be the best! I am glad that I bought this software!Trial Download:1. Pavtube DVDAid for Windows (Requires Windows XP/2003/Vista/Windows 7/Windows 8/Windows 8.1/Windows 10)2. Pavtube DVDAid for Mac (Requires Mac OS X 10.10 Yosemite, 10.9 Mavericks, 10.8 Mountain Lion, 10.7 Lion, Snow Leopard 10.6) Learn >> Convert DVD VOB to Galaxy Note 4 | Blu-ray on Galaxy Note 4] | 3D Blu-ray with Gear VR on Note 4...NO. 2. HandBrakeHandbrake is ranked as the best free DVD ripper for Samsung Galaxy Note 4 for being open source, GPL-licensed, multithreaded and multiplatform, which has been gaining in popularity for years. So is HandBrake the top free DVD to Samsung Galaxy Note 4 ripper?HandBrake has presets for iPhone, iPad, iPod, Apple TV and general Android mobiles, which makes it a free DVD to Samsung Galaxy Note 4 ripper. But it does little to help convert DVD to multiple video formats other than MPEG-4, which is always outputed in .m4v by default. Also, in our experience this well-reputed free DVD ripper, for Galaxy Note 4, does nothing to help rip CSS protected DVD. UOP, Sony ARccOS, Disney X-project DRM protected DVD to Galaxy Note 4 free ripping cannot be achieved either. HandBrake seems more likely to be a best free DVD ripper for Galaxy Note 4 to rip unprotected DVDs, although for average users it might be a little bit complicated to handle. NO.3. DVD ShrinkDVD Shrink, included in this best three DVD to Samsung Galaxy Note 4 rippers list, is an easy-to-use DVD transcoder featureing a DeCSS decryption algorithm for only Windows users to free backup DVD video files. However, the final versions 3.2.0.15 was an update back in 2004. Windows Vista and later OS may have issues running DVD Shrink. This free DVD ripper for Samsung Galaxy Note 4 might have problems for supporting newer DVD discs and DVD copy protections. Despite of that, DVD Shrink is still favored by those who want to copy and compress DVD files, including VIDEO_TS folder, ISO image, etc. It has been proven to be able to compress video to as little as 39% of its original size, depending on the aspect ratio of the original DVD. In Conclusion:Pavtube DVDAid is proved to be the best DVD Ripper for Android tablet/phone. It ranks top on the DVD ripping application list for almost every aspect except for interface design.Anyhow, hope this top DVD Ripper Reviews can help you fast choose an easy-to-use and yet professional DVD ripping tool. Now get the best DVD Ripper Program for You!Read More: Best DVDFab Alternative on Mac OS X YosemiteHow to Play DVD on Apple TV LossesslyLossless Backup BD/DVD to to Samsung Smart TVHow to Convert and Burn iTunes Videos to DVD?Copy DVD to MPEG-2 for HDTV playback via PS3How to Play DVD on Asus Nexus tablet?Copy DVDs to iPad Air 2/iPad Air/iPad Mini 3/2Source:http://samsung-galaxy-video-converter.blogspot.com/2015/05/top-3-dvd-rippers-for-galaxy-note4.html
Sony has released a huge, huge files, FAQs upcoming PS4 as all-encompassing about the upcoming PS4. the PS4 system opens the door to an incredible journey through immersive new gaming worlds and a deeply connected gaming community, plus it is also an enjoyable experience to play all kinds of movies on Sony PS4 via USB Flash Drive. However, The lack of video file playback is the biggest issue with the PS4. You may want to rip your large DVD collection and put the transferred files playback on Sony PS4. In fact, the DVDs are usually hard to be backed up due to region code and disc encryption protection, and your precious DVD discs will be damaged due to repeated use or in other words, in and out the PS4’s DVD drive over and over again. Moreover, other download movie files may not be supported by PS4.
PS4 is a good partner for game fans, and it’s also a video player which is the role always overlooked, which supports a lot of media formats including files with MP4, H.264, H.263, DivX, XviD, WMV, MPEG-2 as video format and MP3, AAC, M4A as audio format. Now, we recommend you a best DVD converter called: Pavtuve DVDAidwhich can rip your DVDs to playable on your PS4 with suitable formats. then you can take it everywhere for playing, Just hold on reading. (Learn why choose this Best DVD Copying and Ripping Tool).
Now, Just Free download this Top DVD to PS4 Converter:
 Step-by-step guide: how to stream DVDs to Sony PS4 for Windows 10.Step 1: Run Pavtube DVD to PS4 Converter, and load DVD files to it. You can click “DVD ROM” to load movie from DVD drive or “ISO/IFO” DVD ISO file.
Step-by-step guide: how to stream DVDs to Sony PS4 for Windows 10.Step 1: Run Pavtube DVD to PS4 Converter, and load DVD files to it. You can click “DVD ROM” to load movie from DVD drive or “ISO/IFO” DVD ISO file.  Step 2. Click on "Format" boarder to set output format. Here the recommended format is "PSP/PS4 >> PS4 Video(*.720p) MPEG-4(*.mp4)" format, and you can also select other options.
Step 2. Click on "Format" boarder to set output format. Here the recommended format is "PSP/PS4 >> PS4 Video(*.720p) MPEG-4(*.mp4)" format, and you can also select other options.  Tips:1. Click the Subtitle option and you choose the prefer language you want from the drop-down list. The PlayStation 4 (PS4) converter will hard burn the selected subtitle to PlayStation 4 (PS4) video, so that you can enjoy movies with hard-burned subtitles. Then click Audio to select the language like English, French to hear.2.Click "Settings" to change the video encoder, resolution, frame rate, etc. as you wish. Keep in mind that bitrate higher results in big file size, and lower visible quality loss, and vice versa.
Tips:1. Click the Subtitle option and you choose the prefer language you want from the drop-down list. The PlayStation 4 (PS4) converter will hard burn the selected subtitle to PlayStation 4 (PS4) video, so that you can enjoy movies with hard-burned subtitles. Then click Audio to select the language like English, French to hear.2.Click "Settings" to change the video encoder, resolution, frame rate, etc. as you wish. Keep in mind that bitrate higher results in big file size, and lower visible quality loss, and vice versa.  Step 3. Finally click on "Convert" button to start converting movies to MP4 for PS4 streaming and playing. When the conversion finished, you can enjoy it everywhere for playing. Hope you have fun! What’s More?If you also want to enjoy Blu-ray/DVD movies to 3D videos for playback, trying Pavtube Bytecopy(Windows/Mac), which can help you to backup your BD/DVD keeping original subtitle streams and multi-track audios. See also:
Source: http://open-media-community.com/2014/06/10/convert-dvds-for-playback-on-sony-ps4/
Step 3. Finally click on "Convert" button to start converting movies to MP4 for PS4 streaming and playing. When the conversion finished, you can enjoy it everywhere for playing. Hope you have fun! What’s More?If you also want to enjoy Blu-ray/DVD movies to 3D videos for playback, trying Pavtube Bytecopy(Windows/Mac), which can help you to backup your BD/DVD keeping original subtitle streams and multi-track audios. See also:
Source: http://open-media-community.com/2014/06/10/convert-dvds-for-playback-on-sony-ps4/
Android is more and more popular all around the world. No matter the Android phones or Android tablets, such as Samsung Galaxy Tab 4, Kindle Fire HDX, Nexus 9, Galaxy S 6/S6 Edge, etc. are all the market hot spots. Most of the Android gadgest are great for watching movies. However, Android phones/tablets don't have the DVD drive for playing DVD movies. The following guide aimed to show you how to get your movies off of your DVD discs and onto MicroSD Card for Android tablet or Android phone to have more fun.
As we know, watching DVD movies on DVD players at home has never been a problem for us. However, neither Android phones nor tablets support playing DVDs, Thus, To view your favorite DVD movies on Android tablet/phone, one feasible way is to convert DVD to Andorid supported video format first. And here Pavtube BDMagic is the one you need. It will do a great favor for you to rip Blu-ray/DVD to Andorid tablet friendly MP4 format. You can fast convert Blu-ray/DVD to H.264 video files for smoothly playback on Android tablet/phone.
Apart from Android MP4 format, this DVD to Iconia ripping tool can also convert DVD to AVI, WMV, FLV, MKV, MOV, ASF, etc. for playing and sharing anywhere! In addition, the smart built-in video editor allows you to edit DVD videos by trimming, cropping, adding watermarks, etc. Read the Pavtube BDMagic & Handbrake Comparison.
Note: If you are Mac users, Pavtube BDMagic for Mac is right here for you. What’s More? Pavtube Studio has launched a user-requested upgrade for full line of Pavtube products to version 4.8.6.2. Existing bugs, improvements and new elements for M3U8 encoding are added and has the capability of encoding or decoding H.265/HEVC files well.
How to Rip DVD to MicroSD for free playing on Android Phone/Tablet?
This quick-start guide uses DVD Ripper for Android by Windows (Windows 10 included) version screenshots. The way to rip DVD on Mac (OS X 10.6 or later) is almost the same. Just make sure you get the right version according to your computer operating system.
At first,Just free download this top DVD Ripper for Android:

 Step 1. Add DVD movies
Insert the Blu-ray disc to the Blu-ray Disc drive or DVD to the DVD-ROM and click the “Load Disc” button to have movies uploaded to the Best DVD Ripper for Andorid. Here you can also import DVD folders, ISO files and IFO files to convert.
Step 1. Add DVD movies
Insert the Blu-ray disc to the Blu-ray Disc drive or DVD to the DVD-ROM and click the “Load Disc” button to have movies uploaded to the Best DVD Ripper for Andorid. Here you can also import DVD folders, ISO files and IFO files to convert.
 Note: When importing DVD movie you need to keep your PC/Mac networked so as to access keys for hacking DVD copy-protections.
(Not a DVD enthusiasts? Want to copy 2D/3D Blu-ray movies, ISO/IFO image files and HD/4K Videos to your Android phone/tablet for seeing it? Well, I think the Pavtube Video Converter Ultimate is what you need. Here is a review of Pavtube Video Converter Ultimate and shows you the reason why choose it as the best video converter ultimate.)
Step 2. Optional -
You can click on the dropdown list of "Subtitles" to select subtitles of desired language so that you can view DVD films on your Android devices with proper subtitles, same steps you can do with Audio track selection. Make sure you select the main movie before setting subtitles.
Step 3. Select an Android friendly format, e.g. H.264 .mp4 for conversion. There are optimized format for Galaxy S6, Xoom, Acer Iconia Tab, Asus Transformer, Google Nexus 9, Kindle Fire HDX, HTC One M9, Galaxy A7, Galaxy Mega 5.8/6.3 and more. Basically the "Common Video -> H.264 Video (*.mp4)" is a universal format for Android tablets and smartphones. Or depends on your device, you can choose a suitable video format from "Android" catalogue
Note: When importing DVD movie you need to keep your PC/Mac networked so as to access keys for hacking DVD copy-protections.
(Not a DVD enthusiasts? Want to copy 2D/3D Blu-ray movies, ISO/IFO image files and HD/4K Videos to your Android phone/tablet for seeing it? Well, I think the Pavtube Video Converter Ultimate is what you need. Here is a review of Pavtube Video Converter Ultimate and shows you the reason why choose it as the best video converter ultimate.)
Step 2. Optional -
You can click on the dropdown list of "Subtitles" to select subtitles of desired language so that you can view DVD films on your Android devices with proper subtitles, same steps you can do with Audio track selection. Make sure you select the main movie before setting subtitles.
Step 3. Select an Android friendly format, e.g. H.264 .mp4 for conversion. There are optimized format for Galaxy S6, Xoom, Acer Iconia Tab, Asus Transformer, Google Nexus 9, Kindle Fire HDX, HTC One M9, Galaxy A7, Galaxy Mega 5.8/6.3 and more. Basically the "Common Video -> H.264 Video (*.mp4)" is a universal format for Android tablets and smartphones. Or depends on your device, you can choose a suitable video format from "Android" catalogue
 Step 4. Optional
If you think the video size this not suitable for your Android Tablet or Phone, you can first choose any one of the provided type, then change the settings, see the following picture:
Step 4. Optional
If you think the video size this not suitable for your Android Tablet or Phone, you can first choose any one of the provided type, then change the settings, see the following picture:
 Please remember the file size is based more on bitrate than resolution which means bitrate higher results in big file size, and lower visible quality loss.
Step 5. Click the big "Convert" button to let the software do the DVD to Android MP4 conversion. After the ripping, you can click "Open" to locate the converted MP4 video files and just transfer them to MicroSD and then put on Android devices and enjoy your DVD movies.
Summary:
If you bought many videos from iTunes, Amazon, or BBC iPlayer store, you will find these videos are protected, here I highly recommended a DRM removal software, the steps reference the guide. (click here to pick up the proper apps for you.)
Now, you can get your movies off of your DVD discs and onto your Android tablet or Android phone to have more fun.
Read More:
Please remember the file size is based more on bitrate than resolution which means bitrate higher results in big file size, and lower visible quality loss.
Step 5. Click the big "Convert" button to let the software do the DVD to Android MP4 conversion. After the ripping, you can click "Open" to locate the converted MP4 video files and just transfer them to MicroSD and then put on Android devices and enjoy your DVD movies.
Summary:
If you bought many videos from iTunes, Amazon, or BBC iPlayer store, you will find these videos are protected, here I highly recommended a DRM removal software, the steps reference the guide. (click here to pick up the proper apps for you.)
Now, you can get your movies off of your DVD discs and onto your Android tablet or Android phone to have more fun.
Read More: