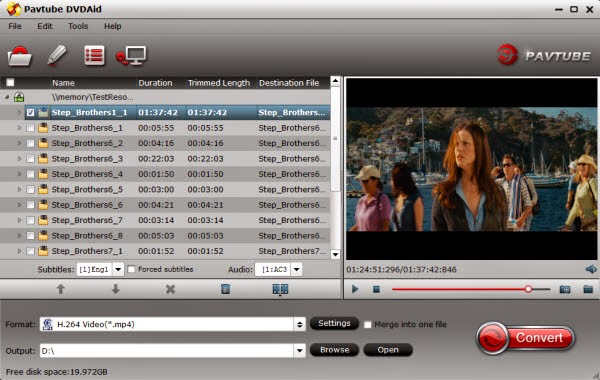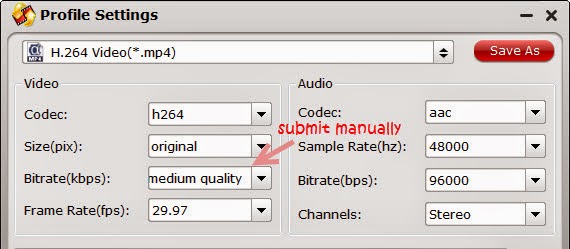Handbrake doesn't let me put videos on Galaxy A9 because it has no specific profile for this gadget, so is there any good Galaxy A9 video converter recommended to me? By the way, that offers pretty decent quality, doesn't stick the logo on my videos and it converts all of the videos to Samsung Galaxy A9, not just half of it. Thanks a lot.

Solution: Owning to the popularity of Galaxy A9, Samsung Company has zoomed to the top global mobile phone provider. One of the reasons that make Samsung Galaxy A9 so fantastic is that it is the most wonderful phone for on-the-move video enjoyment. But the limited video formats supported make Samsung Galaxy A9 impossible to play all videos. In the case, you'd better search for a reliable Galaxy A9 video converter to get video converted to Samsung Galaxy readable formats. Prior to the video to Galaxy A9 conversion, let's have a look at this media player supported HD/4K audio/video format.
As a standard-bearer in the field of video conversion, this Galaxy A9 video converter program provides you a more fantastic digital experience with your Samsung Galaxy A9 device since it supports converting WMV, FLV, MOV, AVI, MKV, MP4, M2TS, etc. videos also to Samsung Galaxy A9 playable format on Mac running system. The specialty of this best video converter for Galaxy A9 is the built-in profiles made for each type of Samsung gadgets, making it stand out among other similar software at present.
What is Advantage of SAMSUNG GALAXY A9 (2016) Specifications?
Network GSM 3G HSDPA with 4G LTE
LCD 6 inches
Processor Quad-core 1.8 GHz Cortex-A72 & quad-core 1.2 GHz Cortex-A53
Memory Internal 32 GB
4 GB RAM
External memory using MicroSD maximum 128 GB
Camera Quad-core 1.8 GHz Cortex-A72 & quad-core 1.2 GHz Cortex-A53
Front Camera 8 MP
Fingerprint Sensor
NFC
Operating System Android Marshmallow version 6.0.1
Battery Li-Ion 5000 mAh
Pavtube Video Converter Ultimate Deluxe not only can burn videos to DVD, but also can convert among various videos, such as converting AVI to HD/4K video to iPad 2, AVI to ipad 3, convert MPEG to iPad 3, FLV to iPad 2, MKV to iPhone, WMV to Zune, DVD video to Android phone and so on.
Free download and install


Other Download:
- Pavtube old official address: http://www.pavtube.cn/blu-ray-video-converter-ultimate/
-http://download.foxreal.com/
- Cnet Download: http://download.cnet.com/Pavtube-Video-Converter-Ultimate/3000-2194_4-75938564.html
How to Use this All-in-one 4K & HD Video Converter?
Note: Please make sure that all the HD/4K video Converter are just for personal use.
Step 1. Add movies resources
Insert your movies into your computer drive. Launch Converter, then click on the “Load” button in the upper left of the program’s window, next select your DVD drive in the “For Folder” dialog box and click “OK”. The program will read and load media contents on the plastic disc in a few seconds.
P.S.
Besides discs, the program also can load and convert folders, ISO files, IFO files from hard drive for Samsung Galaxy A9.
By clicking the dropdown list of “Subtitles”, you can select your preferred subtitles while viewing your DVD movie on Galaxy A9.
If you want to merge titles into one large file, return to the main interface and select two or more titles you want to combine, then check the “Merge into One File” option at the bottom of the main interface.
Click the “Setting” button to specify a destination folder.

Step 2. Select output video format for Galaxy A9
Click the “Profile” drop-down menu and select the output video format as .MP4(H.264/MPEG-4). Certainly you can also pick other video formats that Samsung Galaxy A9 smartphone supports like M4V, AVI, WMV, 3GP, 3G2, etc., you can go back to learn more Galaxy A9 supported formats.
In addition, you can also directly choose preset video format for Galaxy A9 from “Samsung > Samsung Galaxy ″, the output videos could fit on your Galaxy A9 perfectly.
Tip: You can also click “Settings” to change the video encoder, frame rate, resolution, etc. Remember the file size and video quality is based more on bitrate than resolution which means bitrate higher results in big file size, and lower visible quality loss. Go back to get the best settings.
Step 3. Start the Video/movies to Galaxy A9 conversion
When you have finished all the above settings, you can simply click the “Converter” button on the main interface and let the software do the HD/4K to Galaxy A9 conversion for you. After the conversion, click “Browse” to locate the converted movie files and then transfer them to your Galaxy A9 for watching anytime anywhere.
The More Features About the Tool:

Solution: Owning to the popularity of Galaxy A9, Samsung Company has zoomed to the top global mobile phone provider. One of the reasons that make Samsung Galaxy A9 so fantastic is that it is the most wonderful phone for on-the-move video enjoyment. But the limited video formats supported make Samsung Galaxy A9 impossible to play all videos. In the case, you'd better search for a reliable Galaxy A9 video converter to get video converted to Samsung Galaxy readable formats. Prior to the video to Galaxy A9 conversion, let's have a look at this media player supported HD/4K audio/video format.
As a standard-bearer in the field of video conversion, this Galaxy A9 video converter program provides you a more fantastic digital experience with your Samsung Galaxy A9 device since it supports converting WMV, FLV, MOV, AVI, MKV, MP4, M2TS, etc. videos also to Samsung Galaxy A9 playable format on Mac running system. The specialty of this best video converter for Galaxy A9 is the built-in profiles made for each type of Samsung gadgets, making it stand out among other similar software at present.
What is Advantage of SAMSUNG GALAXY A9 (2016) Specifications?
Network GSM 3G HSDPA with 4G LTE
LCD 6 inches
Processor Quad-core 1.8 GHz Cortex-A72 & quad-core 1.2 GHz Cortex-A53
Memory Internal 32 GB
4 GB RAM
External memory using MicroSD maximum 128 GB
Camera Quad-core 1.8 GHz Cortex-A72 & quad-core 1.2 GHz Cortex-A53
Front Camera 8 MP
Fingerprint Sensor
NFC
Operating System Android Marshmallow version 6.0.1
Battery Li-Ion 5000 mAh
Pavtube Video Converter Ultimate Deluxe not only can burn videos to DVD, but also can convert among various videos, such as converting AVI to HD/4K video to iPad 2, AVI to ipad 3, convert MPEG to iPad 3, FLV to iPad 2, MKV to iPhone, WMV to Zune, DVD video to Android phone and so on.
Free download and install


Other Download:
- Pavtube old official address: http://www.pavtube.cn/blu-ray-video-converter-ultimate/
-http://download.foxreal.com/
- Cnet Download: http://download.cnet.com/Pavtube-Video-Converter-Ultimate/3000-2194_4-75938564.html
How to Use this All-in-one 4K & HD Video Converter?
Note: Please make sure that all the HD/4K video Converter are just for personal use.
Step 1. Add movies resources
Insert your movies into your computer drive. Launch Converter, then click on the “Load” button in the upper left of the program’s window, next select your DVD drive in the “For Folder” dialog box and click “OK”. The program will read and load media contents on the plastic disc in a few seconds.
P.S.
Besides discs, the program also can load and convert folders, ISO files, IFO files from hard drive for Samsung Galaxy A9.
By clicking the dropdown list of “Subtitles”, you can select your preferred subtitles while viewing your DVD movie on Galaxy A9.
If you want to merge titles into one large file, return to the main interface and select two or more titles you want to combine, then check the “Merge into One File” option at the bottom of the main interface.
Click the “Setting” button to specify a destination folder.

Step 2. Select output video format for Galaxy A9
Click the “Profile” drop-down menu and select the output video format as .MP4(H.264/MPEG-4). Certainly you can also pick other video formats that Samsung Galaxy A9 smartphone supports like M4V, AVI, WMV, 3GP, 3G2, etc., you can go back to learn more Galaxy A9 supported formats.
In addition, you can also directly choose preset video format for Galaxy A9 from “Samsung > Samsung Galaxy ″, the output videos could fit on your Galaxy A9 perfectly.
Tip: You can also click “Settings” to change the video encoder, frame rate, resolution, etc. Remember the file size and video quality is based more on bitrate than resolution which means bitrate higher results in big file size, and lower visible quality loss. Go back to get the best settings.
Step 3. Start the Video/movies to Galaxy A9 conversion
When you have finished all the above settings, you can simply click the “Converter” button on the main interface and let the software do the HD/4K to Galaxy A9 conversion for you. After the conversion, click “Browse” to locate the converted movie files and then transfer them to your Galaxy A9 for watching anytime anywhere.
The More Features About the Tool:
- Unique Features of this HD/4K Converter:
- Use Advanced De-interlaced Accelerator to achieve better image quality.
- Use High Quality Engine to better output resolution.
- Use Intelligent A/V Synchronizer to solve video and audio not synced trouble.
- Multi-Core CPU and Hyper Threading Technology supported: up to 15x real time HD Video
- Converting and DVD Burning speed.
Related Information
4K Video on Mac EI Capitan : Three excellent 4K Video Converter that will work on the Mac EI Capitan. You can choose from the best 4K video converter software for Mac to convert ultra high definition 4K videos.
4K Video DJI Phantom : The solution to Edit DJI Phantom 4 4k videos in Sony Vegas Pro in a smoothly way.
4K Video to Samsung 4K TV : To sit on the couch and shared happiness with family on the big screen. that is a wonderful thing.
4K Video to UHD Video : In this resolution, the audiences are able to see every detail, every close-up of the frames in 4K movies.
4K Video on PC or Mac : If you've got some 4K Ultra HD videos, this article will give you the best 4K Ultra HD Video Converter to Convert/Compress 4K Videos on PC or Mac in a simple way.
Source:http://bestvideosolution.blogspot.com/2016/08/hd-4k-movies-to-galaxy-a9.html